가로 필터 정렬 – 엑셀 필터의 기본 정렬은 세로 방향으로 되어 있습니다. 하지만, 설정에 따라 가로 정렬도 가능합니다. 엑셀 고급 필터 기능을 사용하여 엑셀에서 가로 방향으로 정렬하는 방법을 알아보겠습니다.
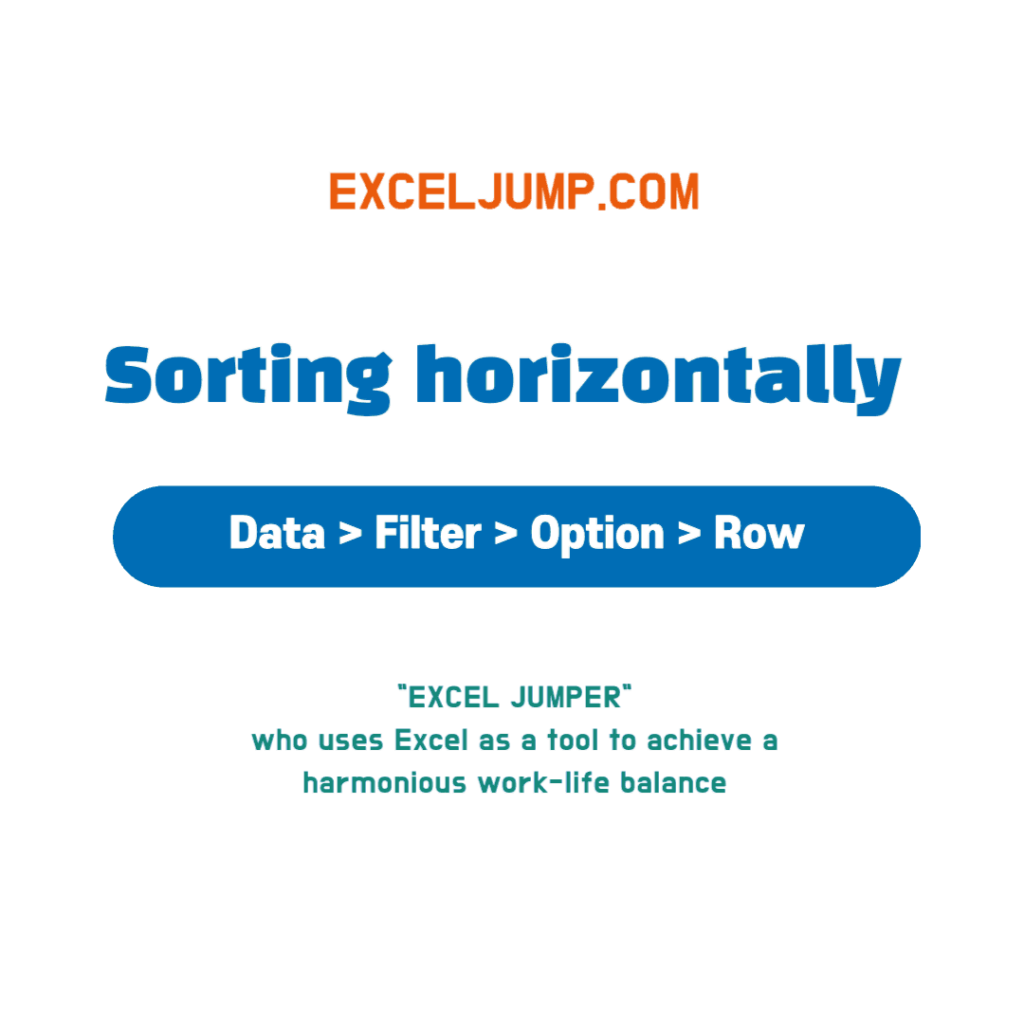
엑셀 가로 필터 정렬
엑셀의 정렬은 기본적으로 세로 방향으로 되어 있습니다. 하지만 설정에 따라 가로 정렬도 가능합니다.
아래와 같이 요일별 정렬이 안되어 있는 데이터 표가 있습니다.
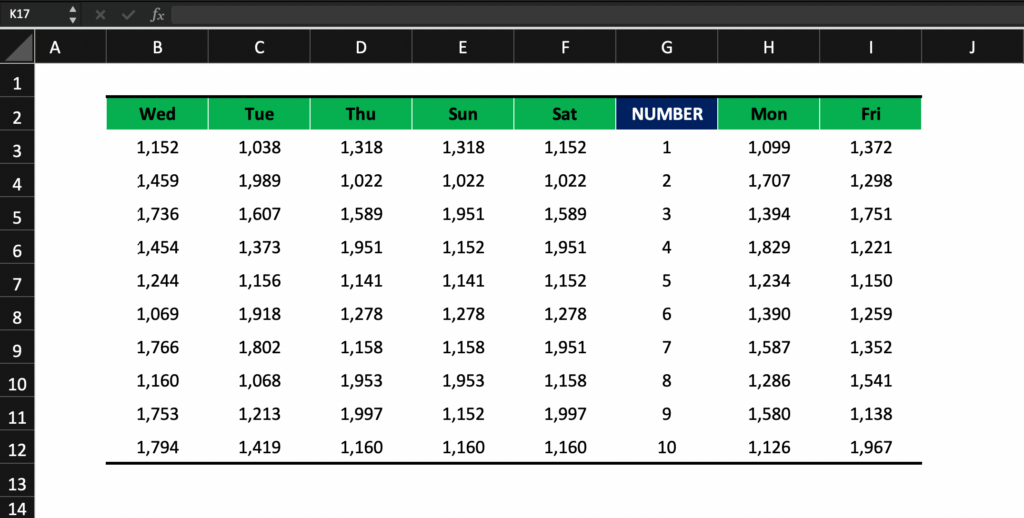
우선, 데이터 항목 위에 숫자를 입력합니다. 이 숫자는 가로 정렬을 할 때 사용할 숫자로 중복 없이 적어줍니다.
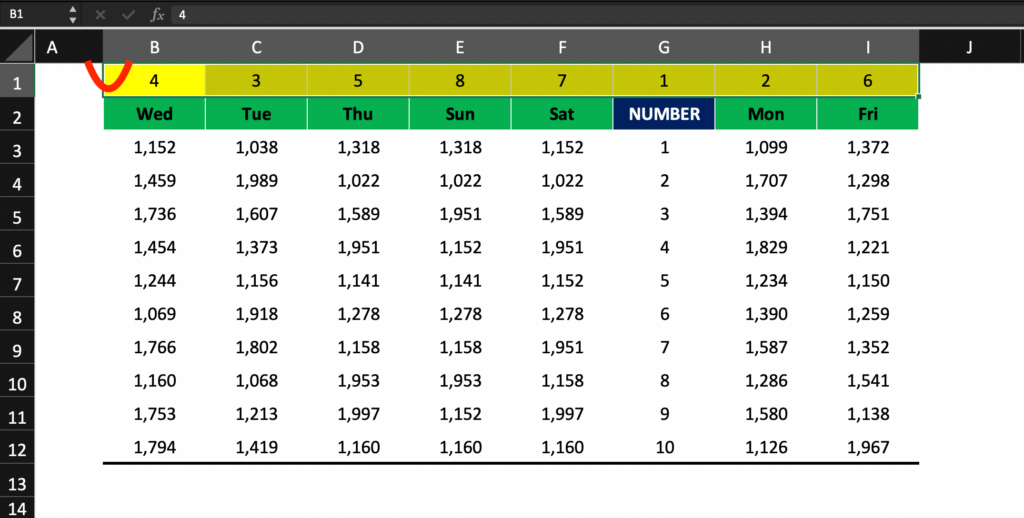
이후 “CTRL+A”를 사용하여 전체 데이터를 선택합니다.
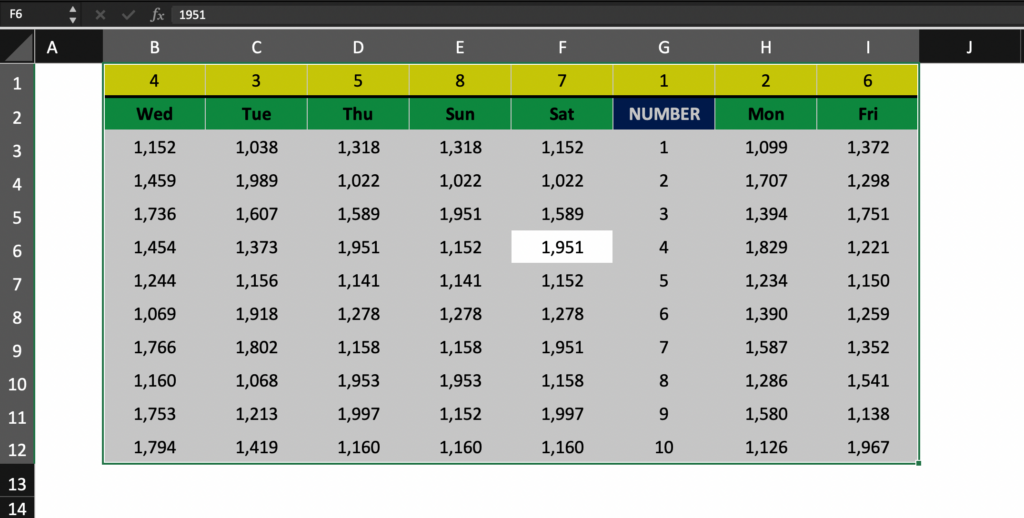
데이터 항목을 선택한 후 고급 필터 기능을 선택합니다.

기본적으로 고급 필터는 아래와 같이 세로 방향을 기본으로 설정되어 있습니다.
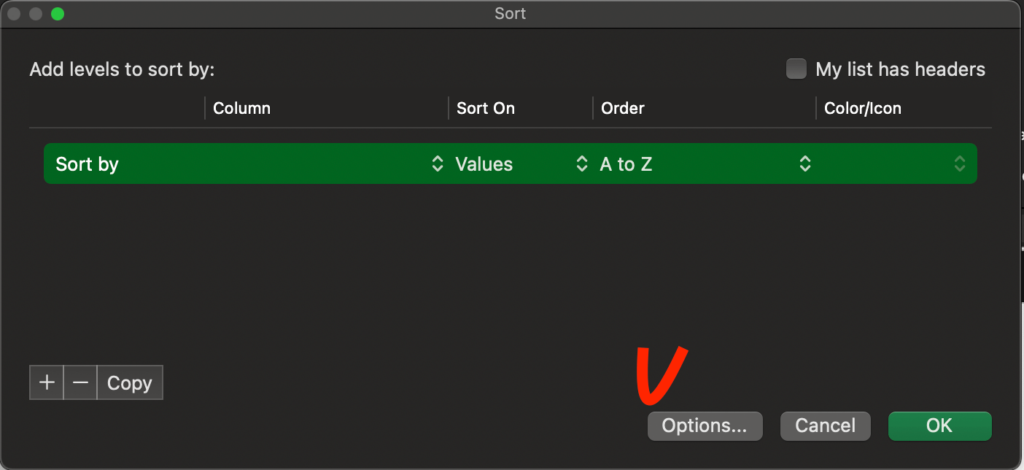
옵션을 선택하여 아래와 같이 “왼쪽에서 오른쪽” 옵션을 선택합니다.
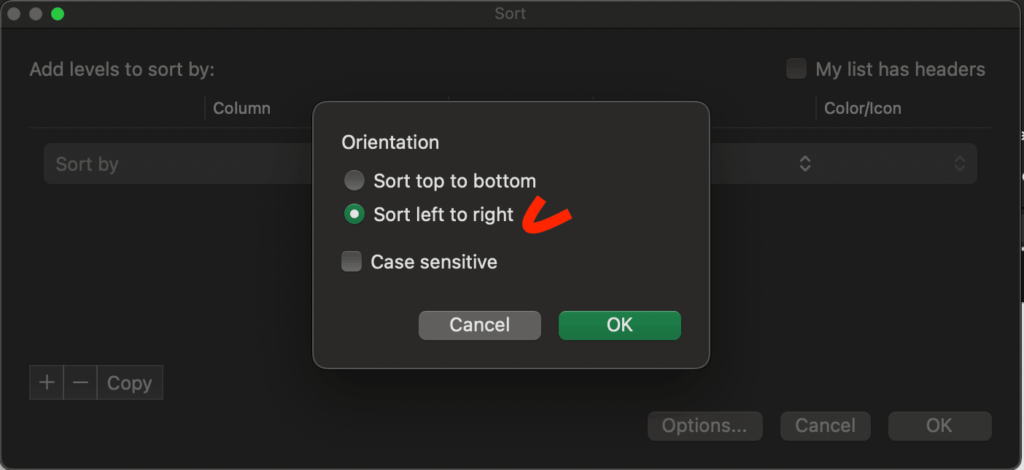
항목별 숫자를 적어둔 첫 번째 행을 기준으로 오름차순으로 정렬합니다.
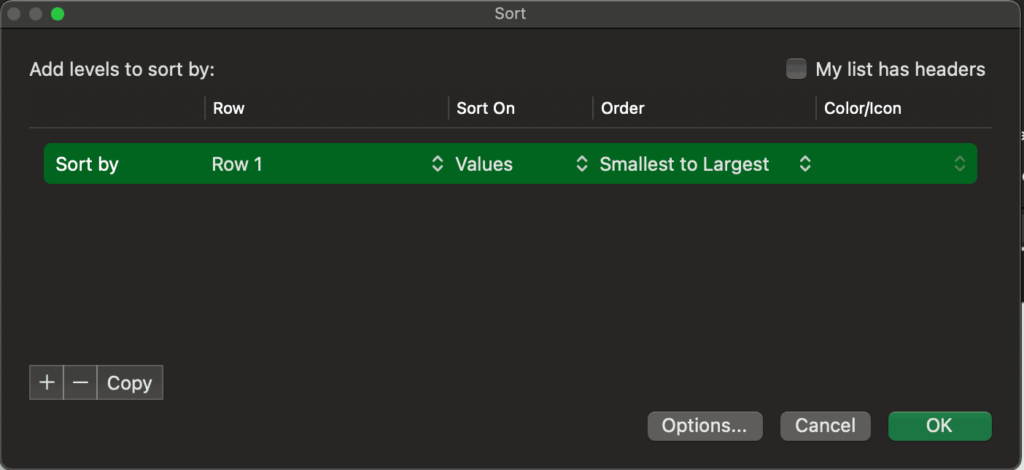
위와 같이 엑셀 고급 필터 기능을 사용하여 가로 필터 정렬을 실시하였습니다.
모든 과정이 완료되면, 아래와 같이 정렬된 데이터를 얻을 수 있습니다.
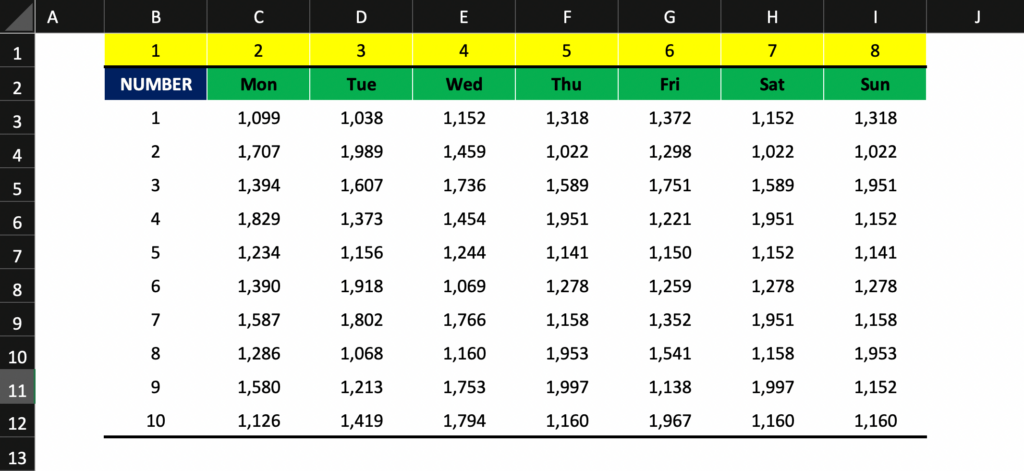
엑셀 가로 필터 정렬 영상 설명
결론
엑셀은 단 하나의 작은 기능으로 활용도가 200% 상승할 수 있는 기능들이 많습니다.
아래 추가적인 엑셀 활용도를 높일 수 있는 기능들을 확인해 보시기 바랍니다.