엑셀 빈칸 삽입 기능에 관해 확인하겠습니다. 엑셀 데이터 분석의 핵심은 보기 좋은 서식을 사용하여 정리하는 것입니다. 여러 서식 기능 중 엑셀 데이터 셀 사이에 빈칸 일괄 삽입하는 방법에 대해서 알아보겠습니다.
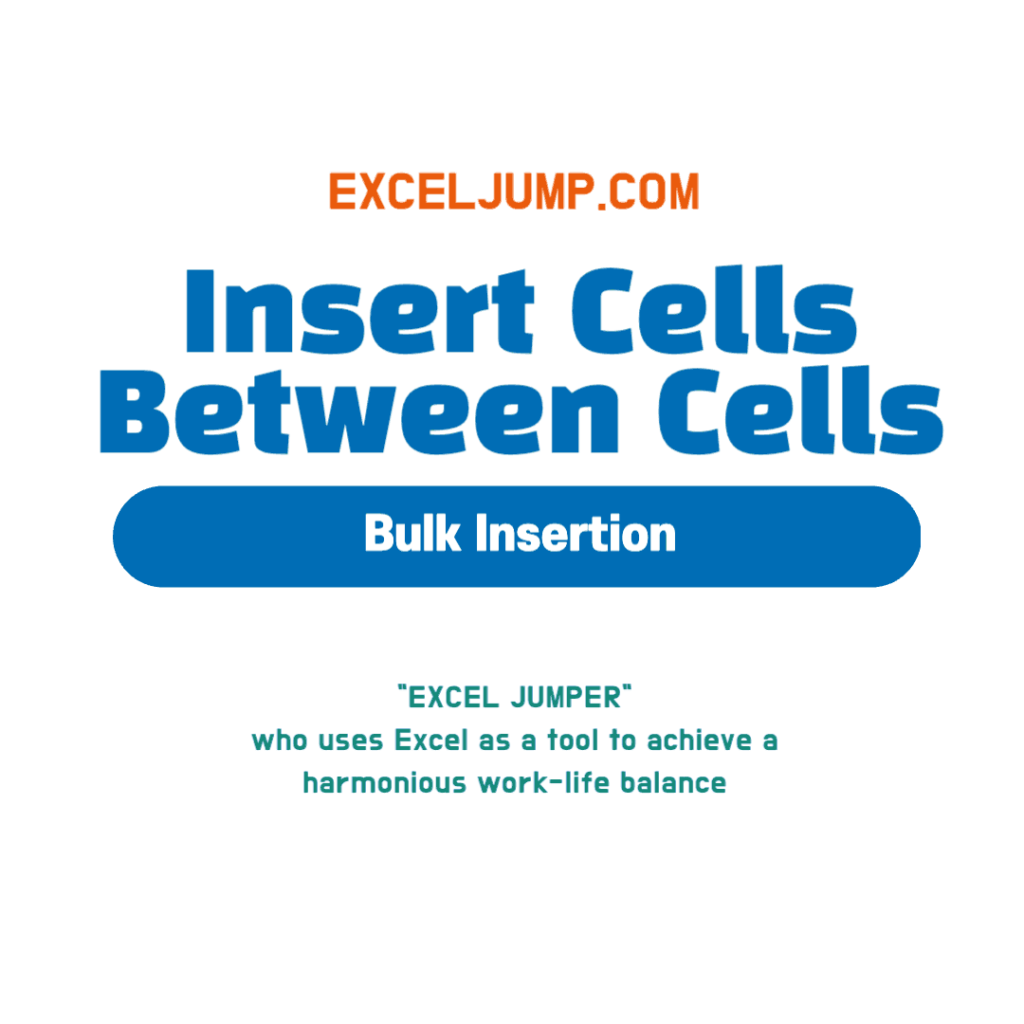
엑셀 빈칸 삽입
엑셀 빈칸 삽입 순서
상품, 가격, 원가 판매로 이루어져 있는 아래의 데이터 세트가 있습니다. 빈칸 2개를 칸 사이에 끼워 삽입하여, 원가율과 이익율에 대해 입력하겠습니다.
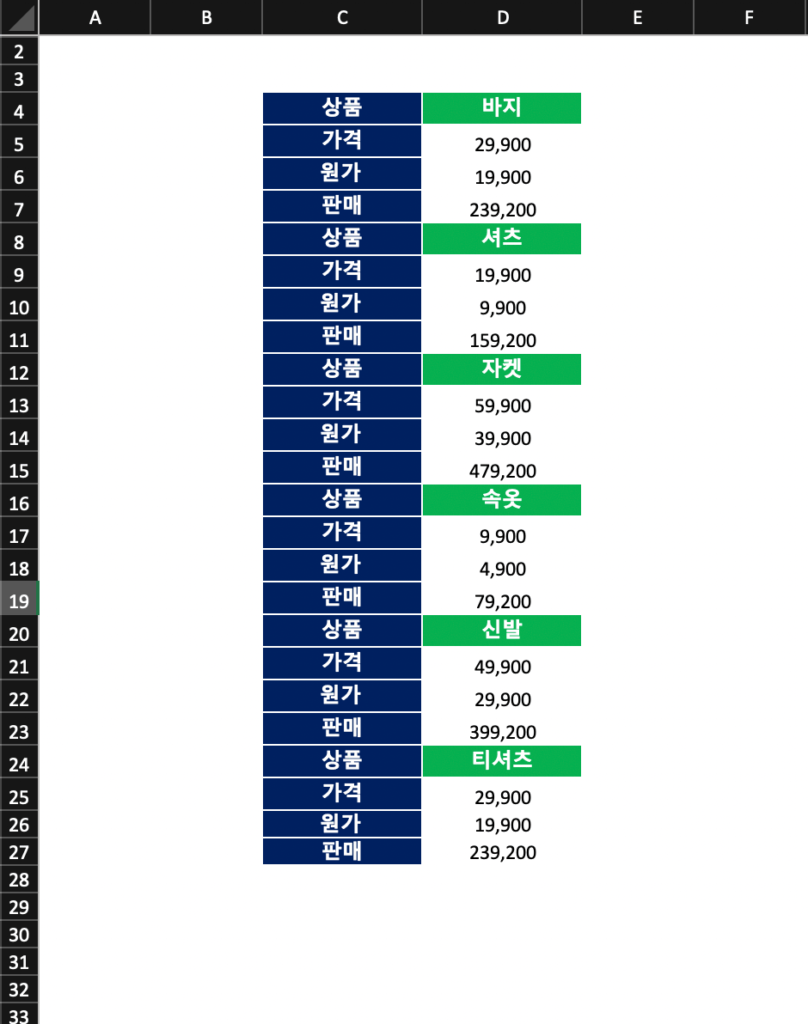
데이터 셀 사이에 빈칸 삽입을 하기 위해 B열에 전체 셀의 숫자를 내림차순으로 입력합니다.
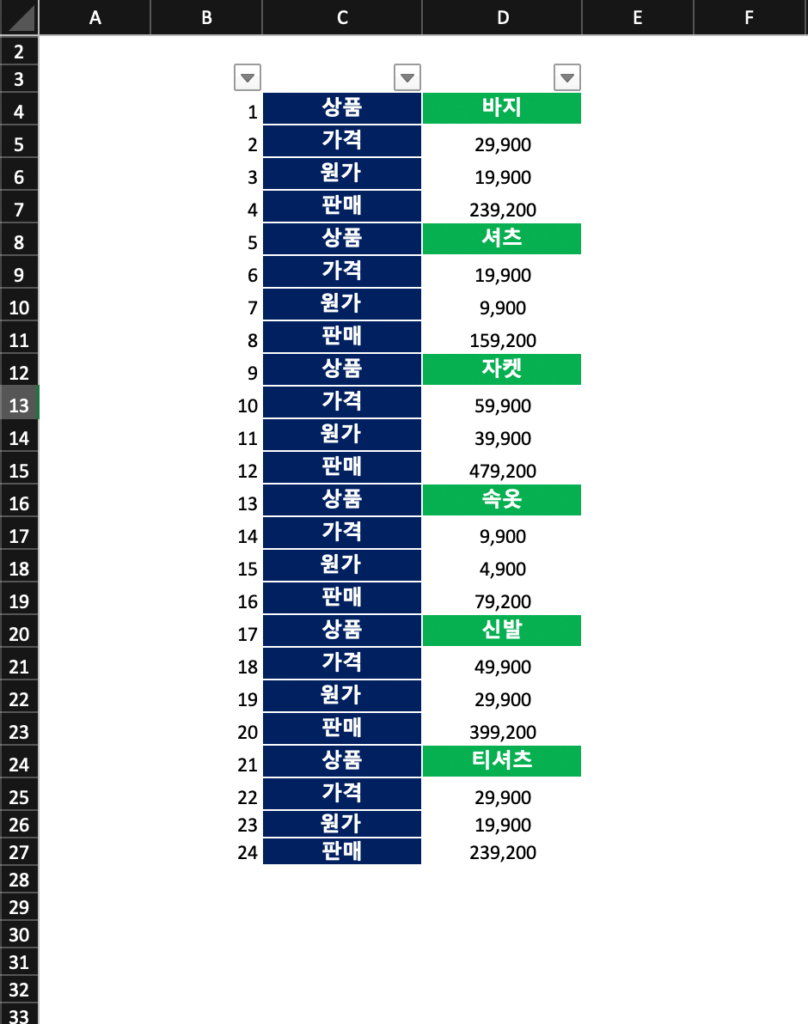
빈칸 두칸을 아래에 삽입 할 항목을 선택하여 필터 합니다. 원가 밑에 2칸을 삽입 하도록 하겠습니다. 원가 항목을 선택하여 필터합니다.
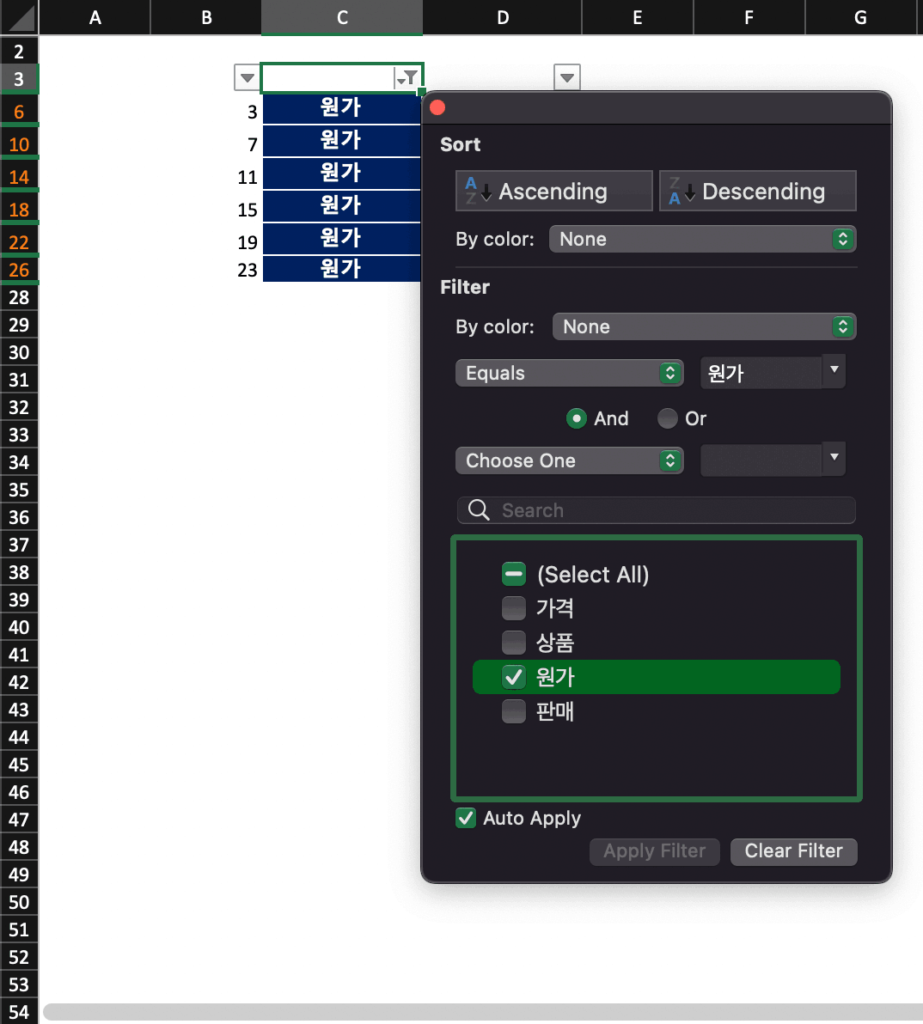
2칸의 빈칸 삽입을 실시할 것이기 때문에, 전체셀에서 원가항목이 해당하는 셀 숫자를 화면에 보이는 셀만 선택하여 붙여넣기 하여 2번 아래로 복사합니다.
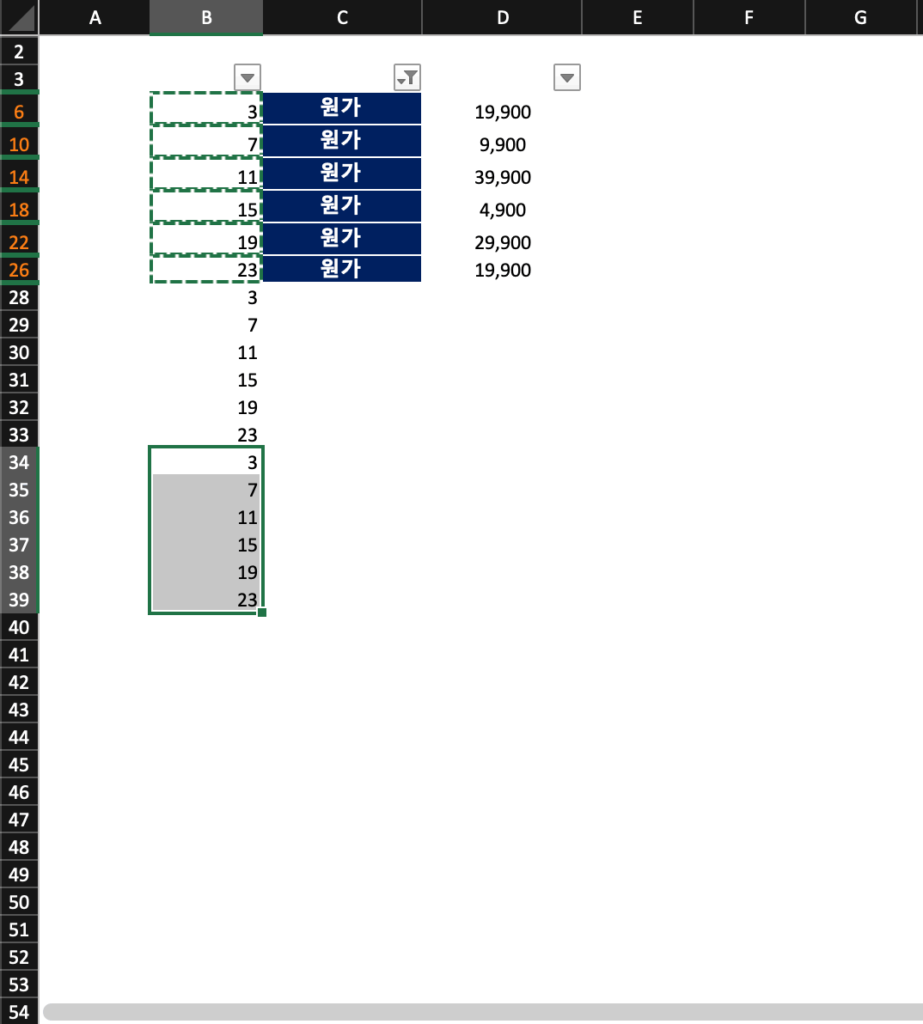
B열의 숫자를 내림차순으로 정렬합니다.
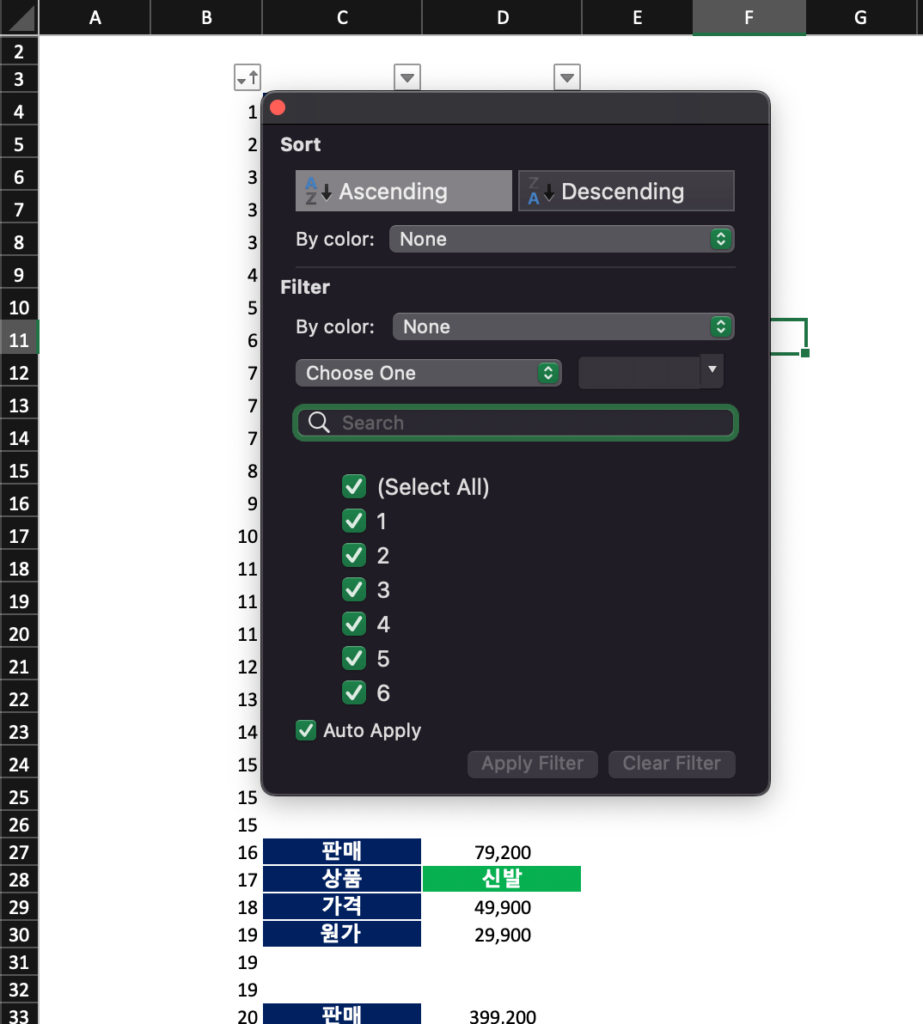
원가 항목 아래에 2칸씩 셀이 삽입 되었습니다.
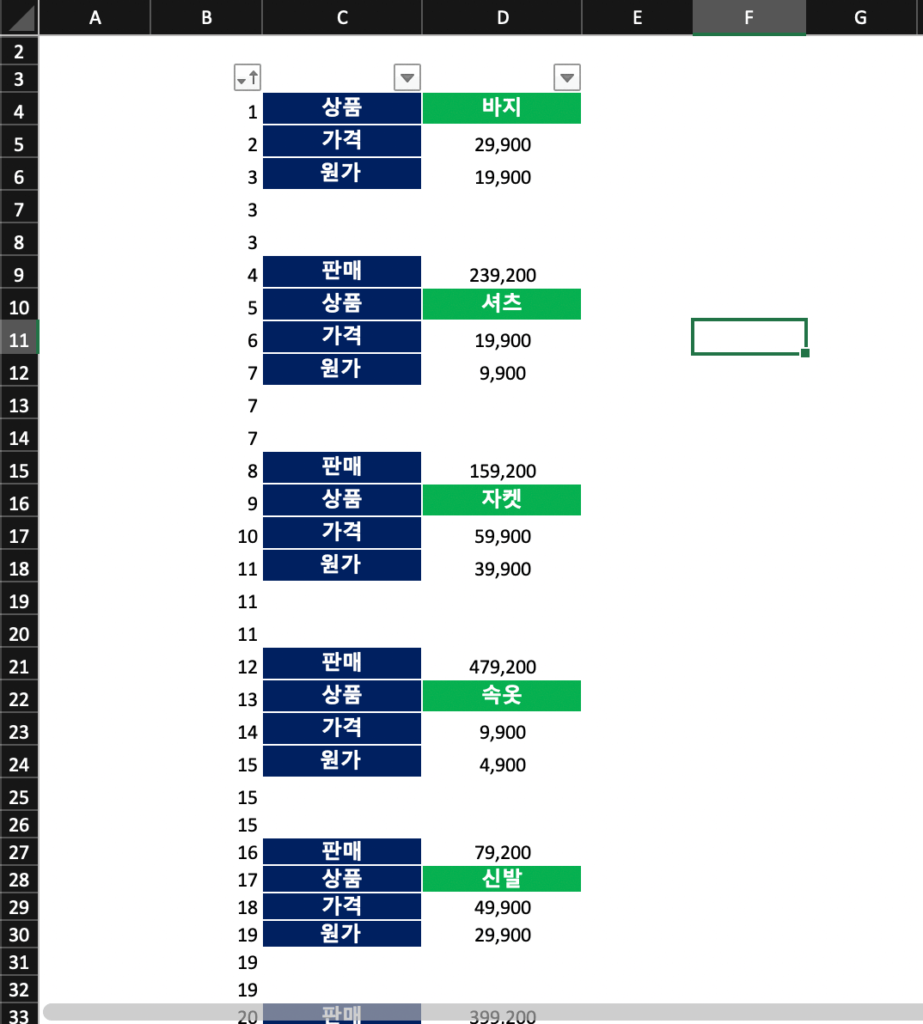
삽입된 칸에 원가율과 이익율을 입력합니다.
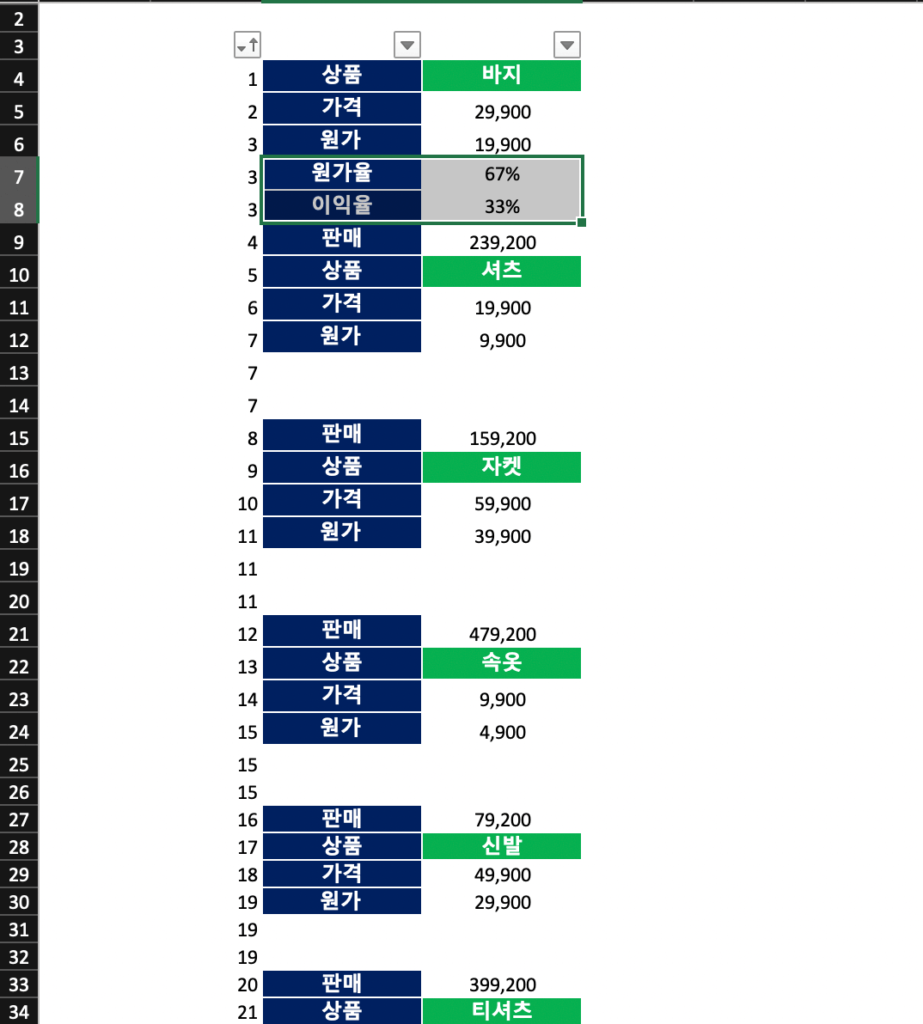
상품, 가격, 원가, 원가율, 이익율, 판매가 하나의 데이터 세트를 이루기 때문에, 하나의 데이터 세트의 번호를 숫자를 입력합니다.
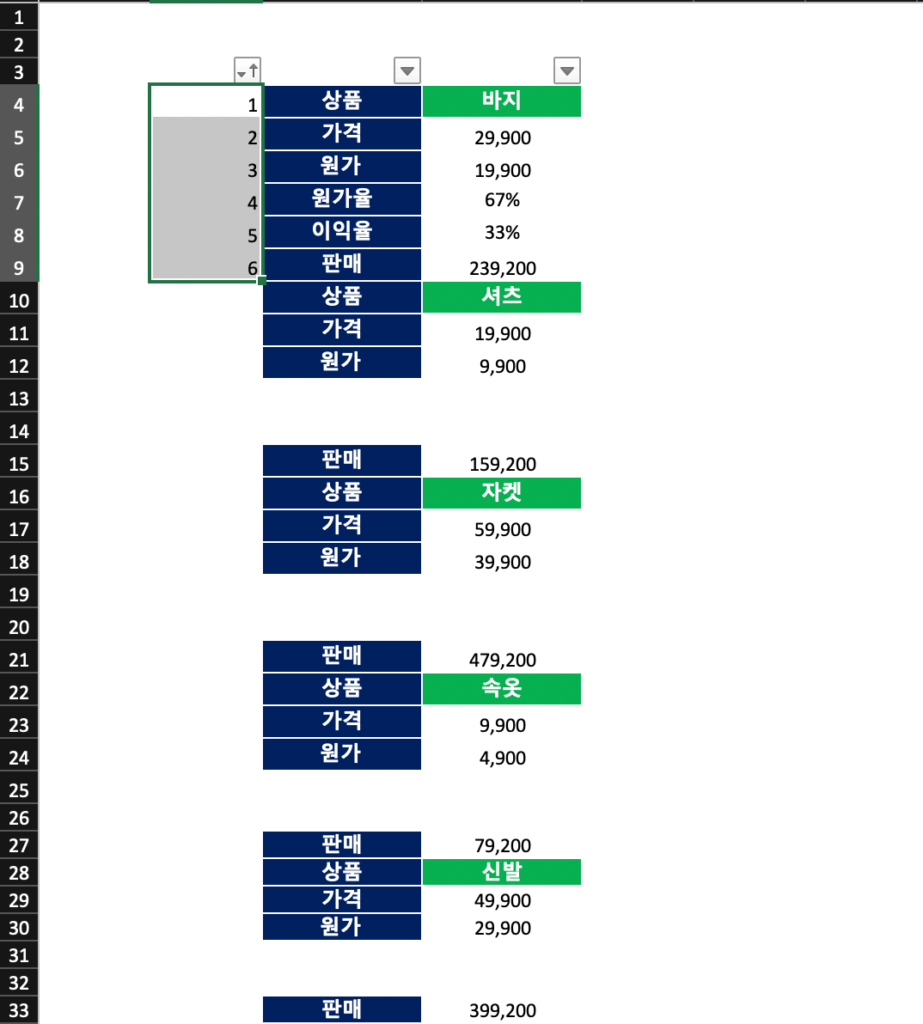
입력한 1번 부터 6번까지의 숫자를 모든 데이터에 적용하여 복사합니다.
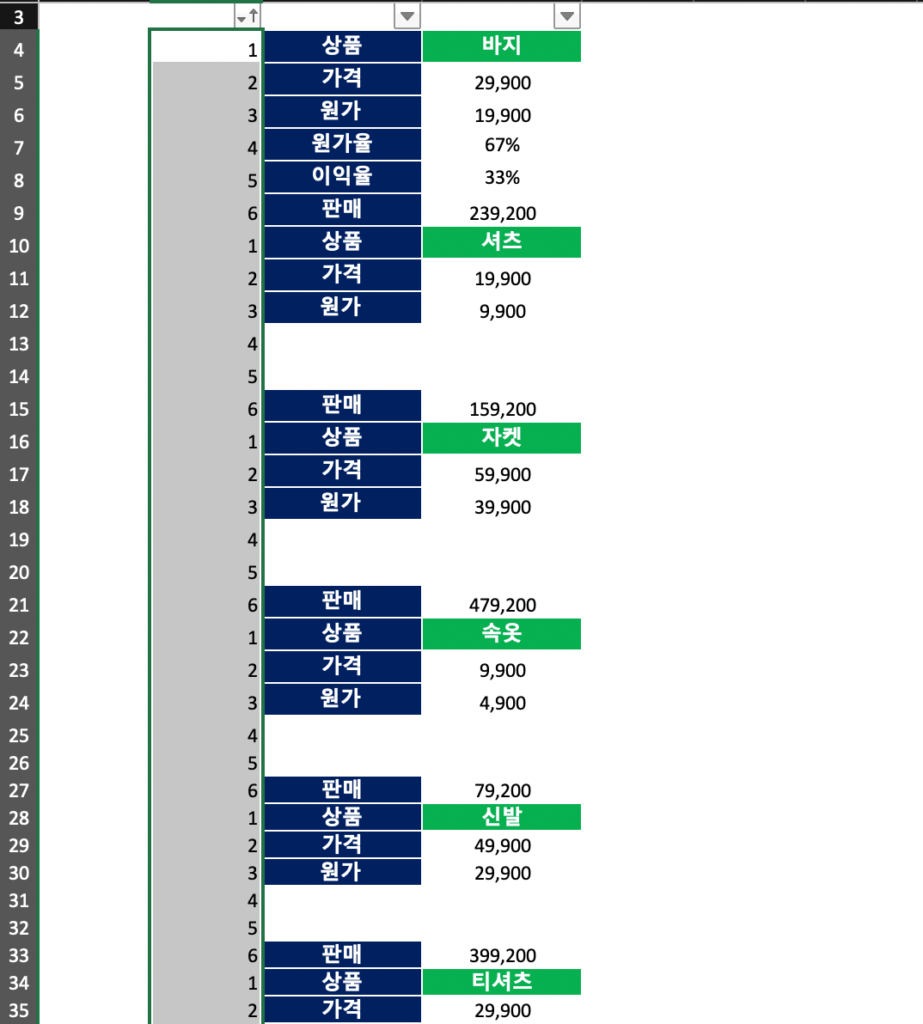
가장 위에 입력하였던 원가율에 해당하는 항목인 4번으로 필터를 설정합니다.
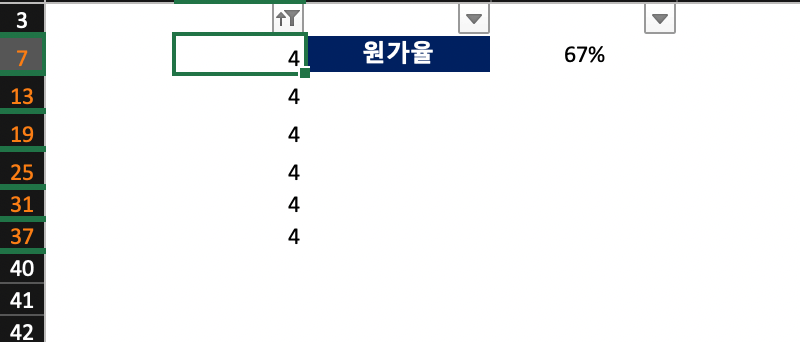
4번에 해당하는 셀에 원가율의 항목을 복사 붙여넣기 합니다.
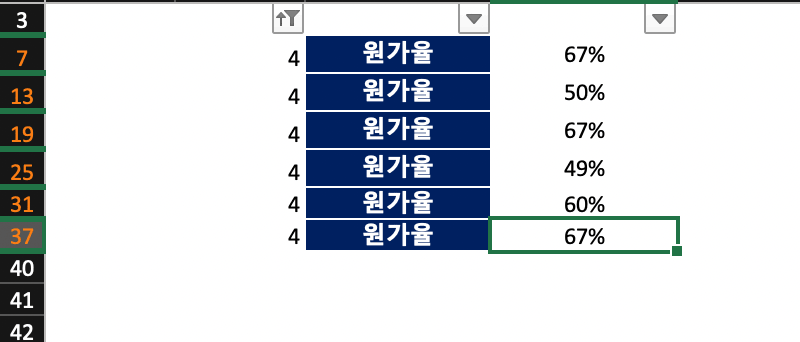
이익율 항목에 해당하는 5번을 필터 설정 합니다.
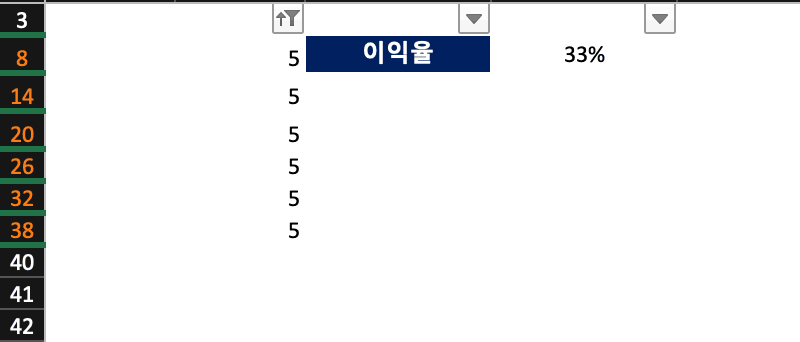
5번에 해당하는 셀에 복사 붙여넣기 합니다.
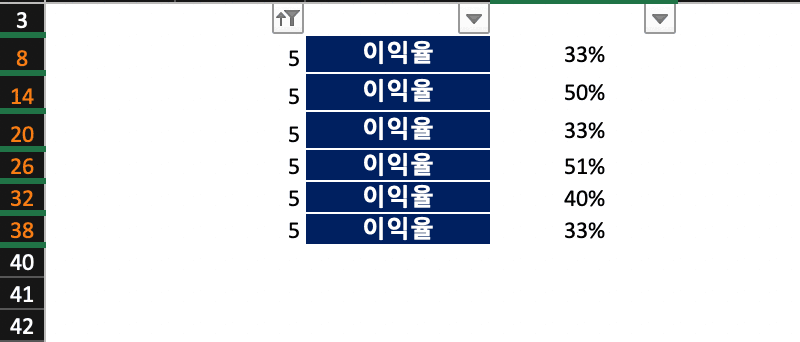
필터를 해제하시면, 원가 항목 아래에 원가율과 이익률의 2칸이 각각의 데이터 세트에 삽입된 것을 확인하실 수 있습니다.
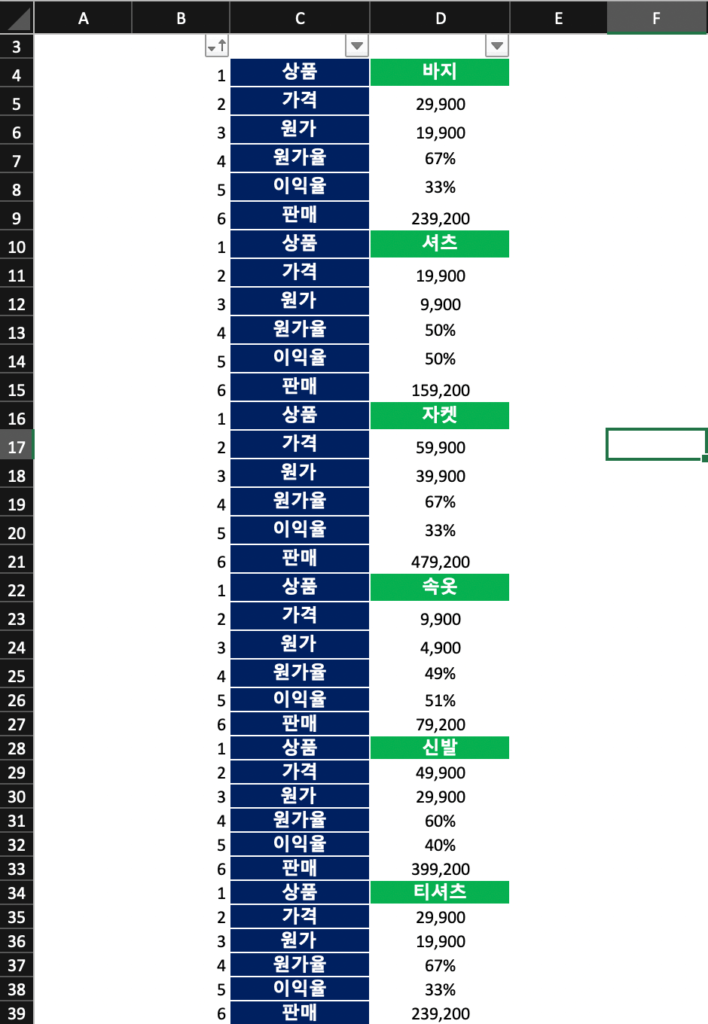
결론
엑셀 빈칸 삽입 기능에 대해 알아보았습니다. 데이터 분석을 하기 위해서는 보기 좋은 데이터가 필요합니다. 보기 좋은 데이터는 데이터를 분석하기 쉽게 만들어주며, 데이터 분석 결과를 효과적으로 전달할 수 있도록 도와줍니다. 이번에는 엑셀에서 보기 좋은 데이터를 만드는 방법과 그 중요성에 대해 전문적인 문체로 설명해드리겠습니다.
보기 좋은 데이터를 만드는 방법은 크게 두 가지로 나눌 수 있습니다. 첫 번째는 데이터의 구조를 명확하게 만드는 것이고, 두 번째는 데이터를 시각적으로 표현하는 것입니다.
데이터의 구조를 명확하게 만드는 방법은 다음과 같습니다.
- 데이터의 행과 열을 구분하기
- 데이터의 각 열에는 하나의 변수가 들어가야 합니다. 따라서, 여러 개의 변수가 한 열에 들어가지 않도록 주의해야 합니다.
- 데이터의 각 행은 하나의 관찰 대상이 됩니다. 따라서, 여러 개의 관찰 대상이 한 행에 들어가지 않도록 주의해야 합니다.
- 데이터의 헤더와 인덱스 설정하기
- 데이터의 헤더는 각 열에 대한 설명을 담고 있습니다. 따라서, 헤더는 각 열의 변수명을 명확하게 표시해야 합니다.
- 데이터의 인덱스는 각 행에 대한 설명을 담고 있습니다. 따라서, 인덱스는 각 행의 관찰 대상에 대한 정보를 명확하게 표시해야 합니다.
데이터를 시각적으로 표현하는 방법은 다음과 같습니다.
- 차트와 그래프 사용하기
- 차트와 그래프는 데이터를 시각적으로 표현하는 가장 일반적인 방법입니다.
- 차트와 그래프를 사용하면 데이터의 패턴이나 관계를 쉽게 파악할 수 있습니다.
- 서식 지정하기
- 서식 지정은 데이터를 시각적으로 보기 좋게 만드는 방법입니다.
- 서식 지정을 통해 데이터의 글꼴, 색상, 배경 등을 설정할 수 있습니다.
- 필터링과 정렬 사용하기
- 필터링과 정렬은 데이터를 쉽게 찾고 분석하기 위한 방법입니다.
- 필터링을 통해 원하는 데이터만 추출하고, 정렬을 통해 데이터를 원하는 순서로 정렬할 수 있습니다.
데이터 분석에서 보기 좋은 데이터를 만드는 것은 매우 중요합니다. 보기 좋은 데이터는 데이터 분석을 더욱 쉽고 빠르게 할 수 있도록 도와주며, 데이터 분석 결과를 전달하는 데에도 큰 도움이 됩니다. 따라서, 보기 좋은 데이터를 만들기 위해서는 데이터 구조를 명확하게 만들고, 시각적으로 표현하는 방법을 잘 활용해야 합니다.