엑셀 빈칸 없애기 – 엑셀은 데이터를 다루는 데에 매우 유용한 도구입니다. 그러나 데이터가 많아질수록 처리하기 힘들어지는 일이 많아집니다. 이럴 때, 빈 칸을 없애는 것은 매우 중요합니다. 이번에는 엑셀에서 빈 칸을 없애는 방법과 그 이유에 대해 자세히 알아보겠습니다.
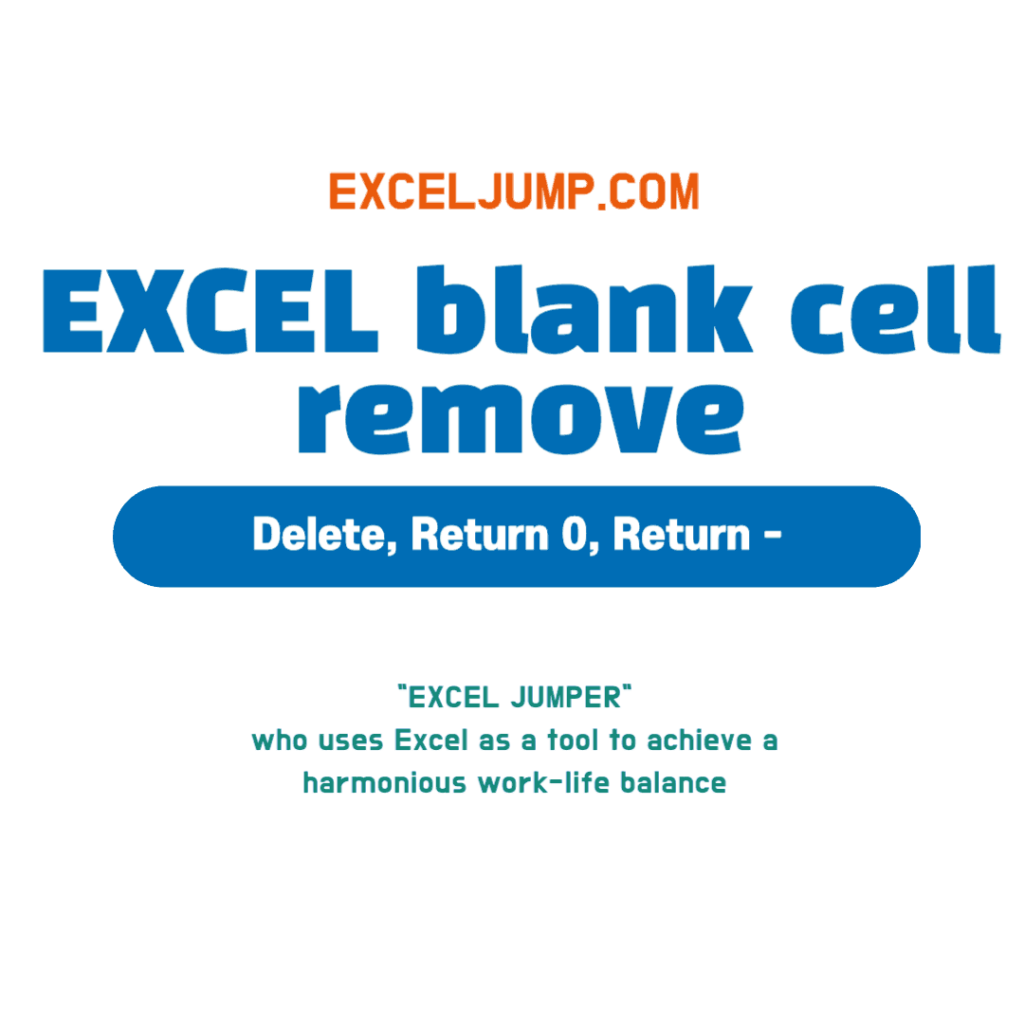
엑셀에서 빈칸을 없애는 방법
가장 간단한 방법은 CTRL + H 를 사용하여 엑셀 빈칸 없애기를 실시하는 방법입니다. 이후에는 필터링 및 함수의 사용 그리고 “이동 옵션 대화 상자”의 사용이 있습니다. 빈칸을 없애는 의미는 빈칸 삭제, 빈칸 채우기, 빈칸 특정 값 넣기와 같다고 볼 수 있습니다.
1. “찾기 및 바꾸기” 기능을 사용하는 방법
찾기 및 바꾸기 기능을 사용하여 빈칸 채우기에 대해 알아보겠습니다.
아래와 같이 엑셀 빈칸을 수정하기 원하는 데이터의 셀을 선택합니다.
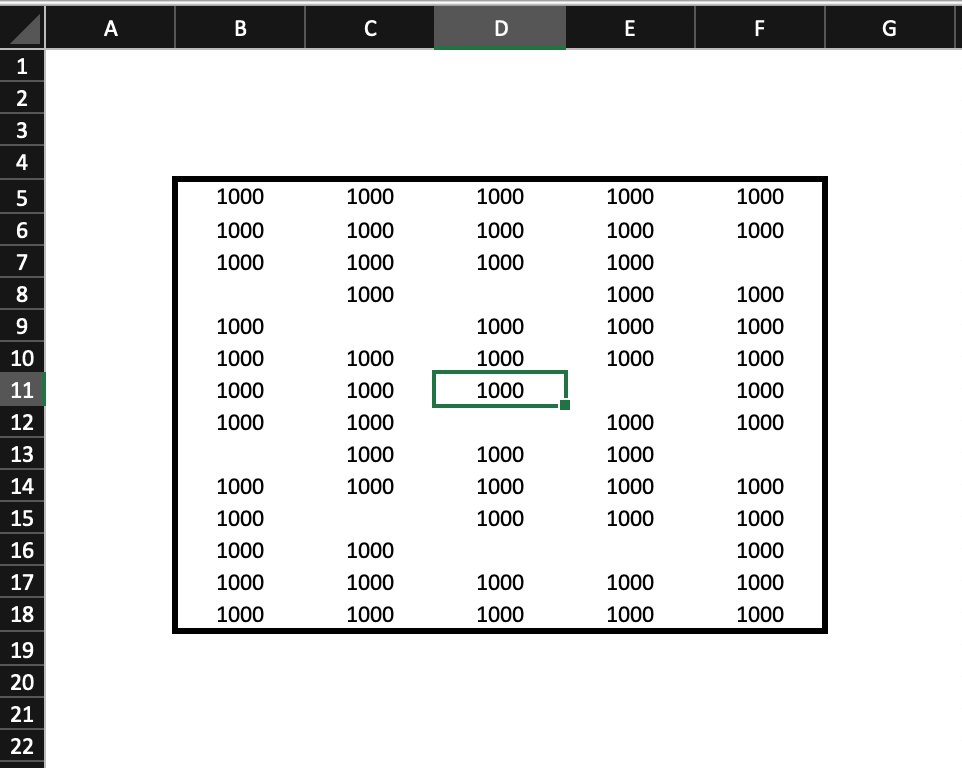
CTRL + A 를 활용하여 데이터의 전체 범위를 선택합니다.
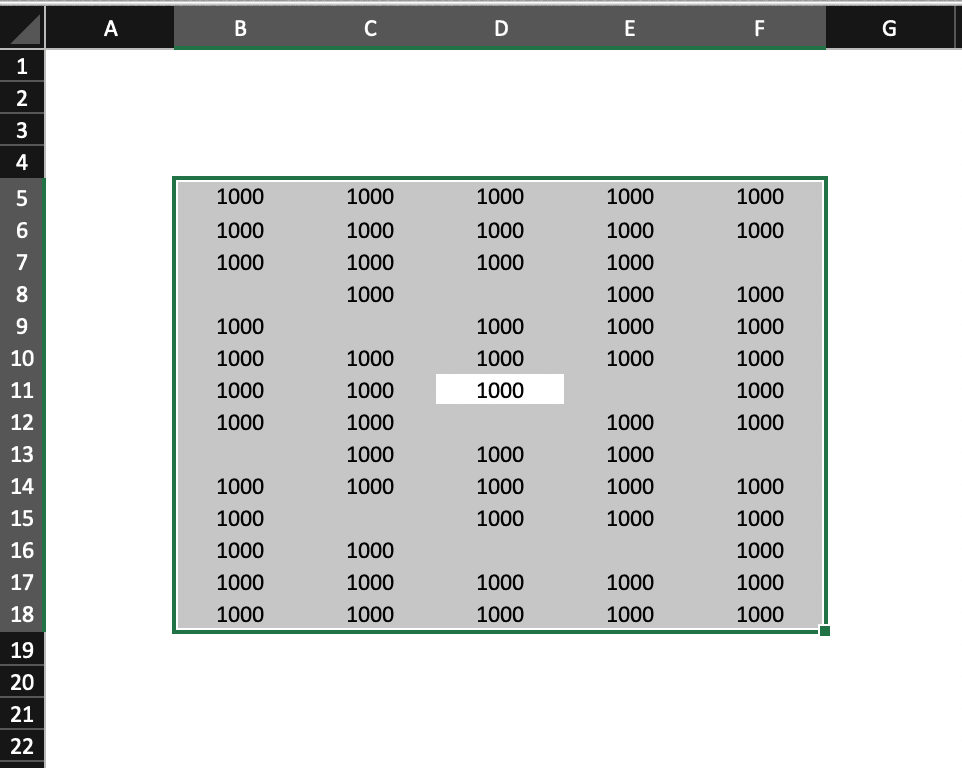
CTRL + H “찾기 및 바꾸기” 기능을 사용하여 찾는 값에는 입력 없이, 바꾸기 값은 “-“로 입력합니다.
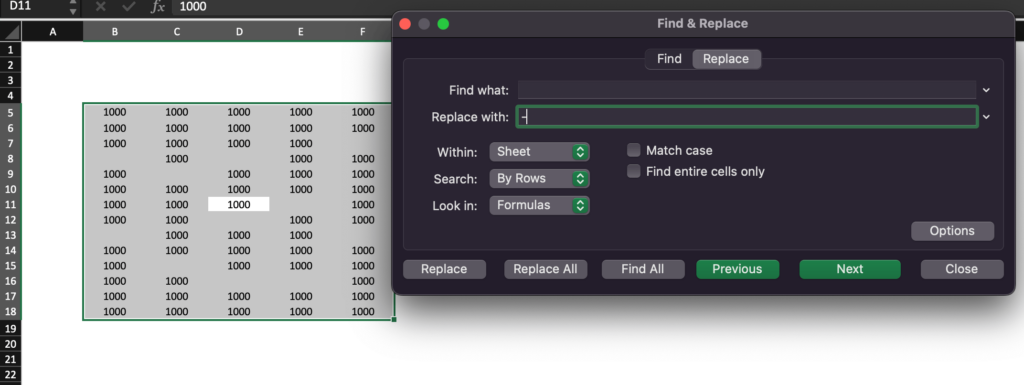
입력이 완료 되면, 모두 바꾸기를 클린 한 뒤, 완료 팝업을 기다립니다.
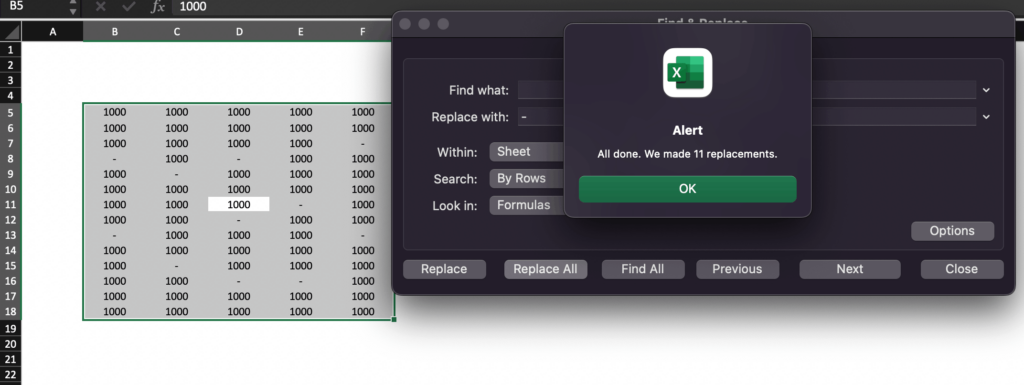
엑셀 빈칸에 “-” 를 입력하였습니다.
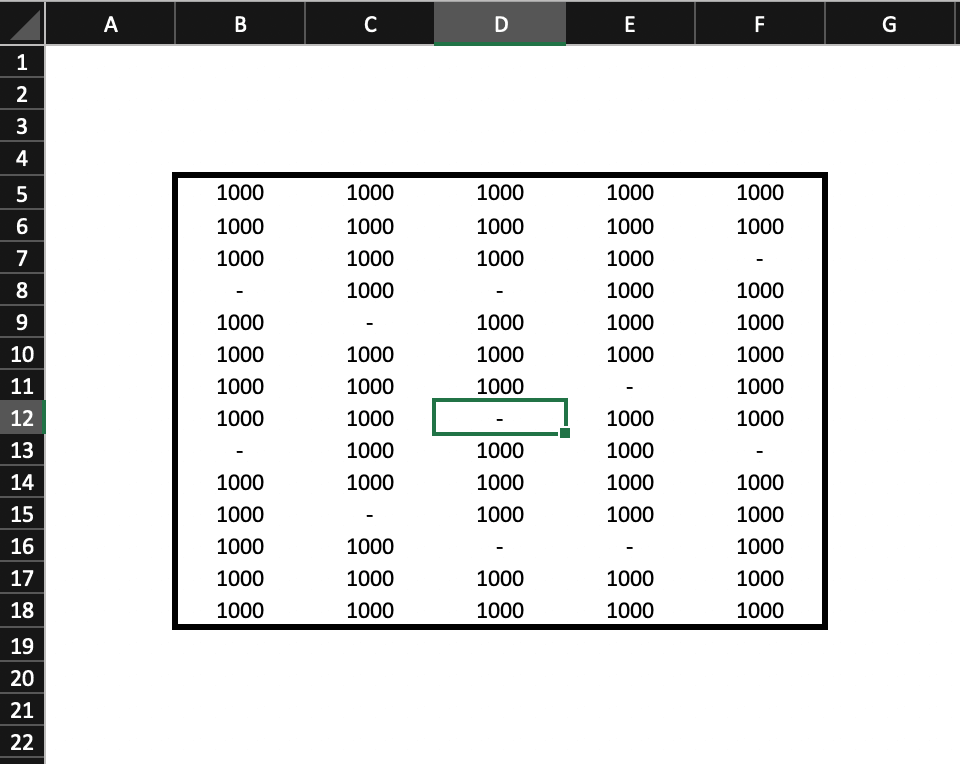
엑셀의 찾기 바꾸기 기능은 그 활용도가 굉장히 높습니다. 빈칸뿐만 아니라, 엑셀 지정 값 일괄 변경 및 수정에도 그 쓰임이 큽니다.
2. 필터링을 사용하는 방법
이 방법은 데이터의 특정 부분만 보고 싶을 때 유용합니다. 빈 칸이 있는 열을 선택한 후, “데이터” 탭에서 “필터”를 선택합니다. 그러면 해당 열에서 빈 칸이 아닌 값들만 보이게 됩니다. 빈 칸이 있는 열을 선택합니다. “데이터” 탭에서 “필터”를 선택합니다. 해당 열에서 빈 칸이 아닌 값들만 보이게 됩니다.
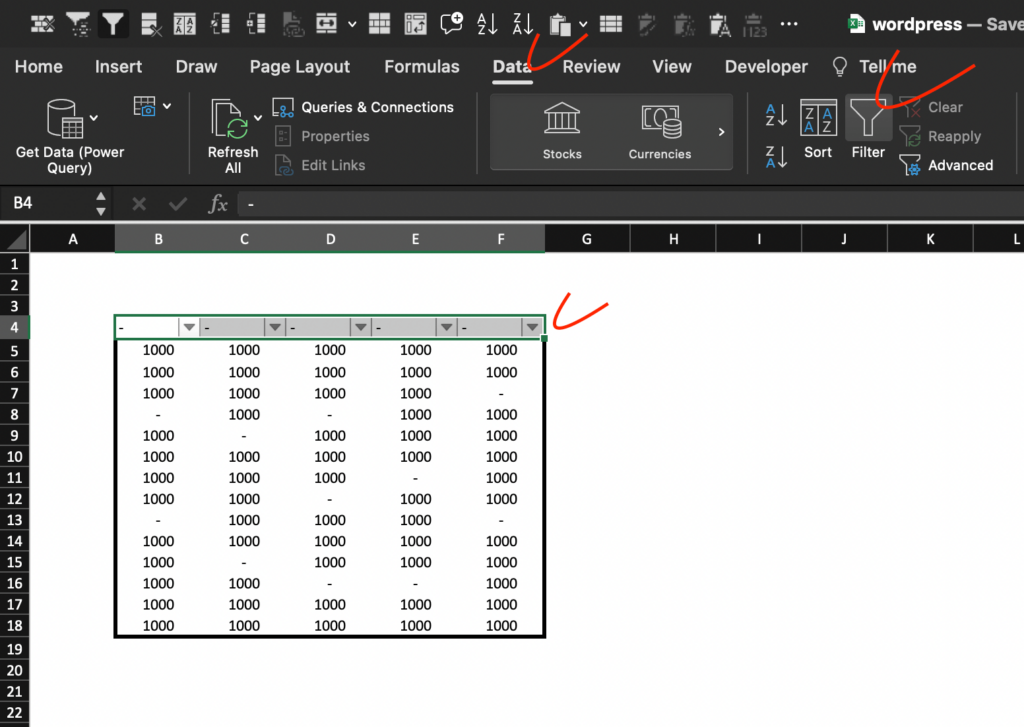
3. 함수를 사용하는 방법
이 방법은 특정 조건에 따라 값을 대체하거나 계산할 때 유용합니다.
예를 들어, “=IF(ISBLANK(A1), 0, A1)”와 같은 함수를 사용하여 A1 셀이 비어 있을 경우 0으로 대체할 수 있습니다.
위의 함수 ISBLANK 는 단일 셀 뿐만 아니라 범위 까지도 설정 가능하기 때문에 한번의 수식으로 원하는 조건 값을 구할 수 있습니다.
예를 들어, “=IF(ISBLANK(A1:B10), 0, A1)” 의 데이터 범위 까지 활용 할 수 있습니다.
아래의 데이터 전체에 위의 함수구문을 응용하여 빈칸에 특정값 채우기가 가능합니다.
사용한 함수구문은 아래와 같습니다.
H5 cell =IF(ISBLANK(B5:F18),”-“,B5:F18)
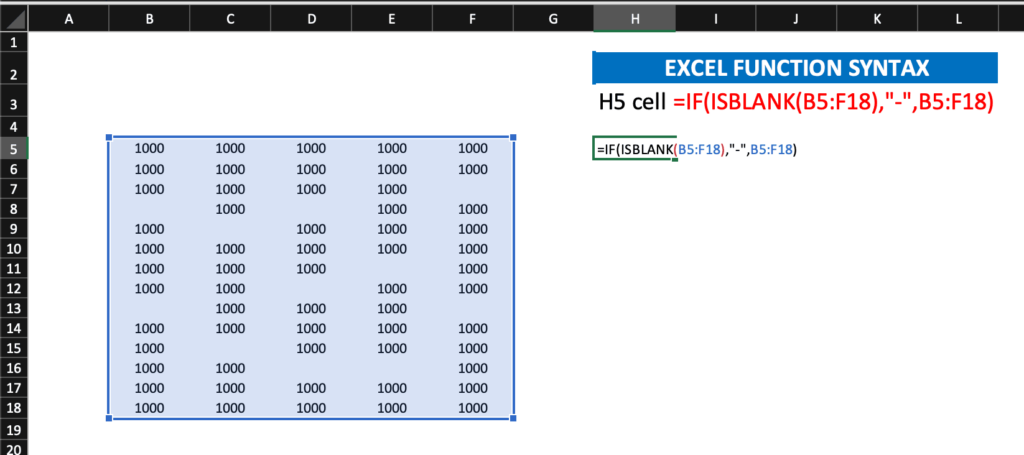
ISBLANK 함수 구문을 완성 후 실행하면 아래와 같이 전체 범위에 대한 적용이 가능합니다.
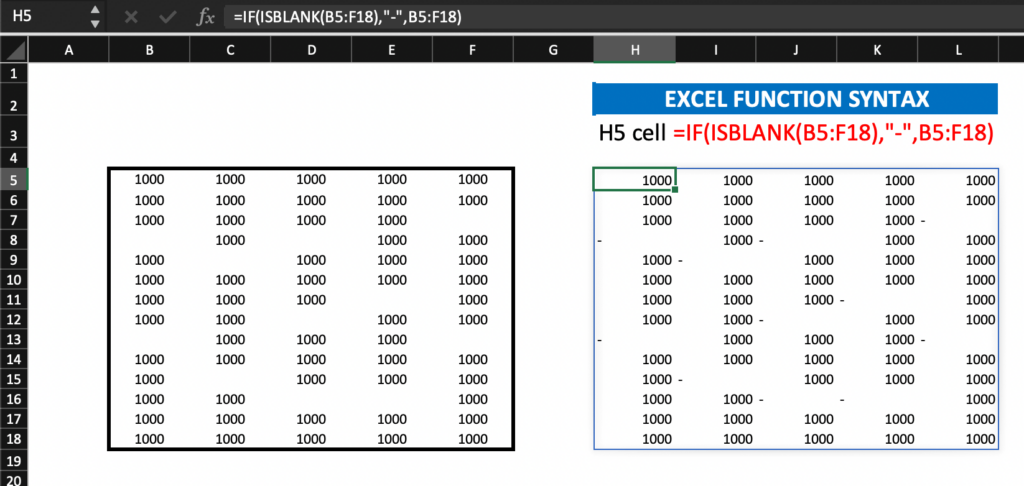
관련함수
IF 함수
IF 함수는 조건에 따라 값을 반환하는 함수입니다. 이 함수는 다음과 같은 구문으로 작성됩니다.
=IF(조건, 참일 때 값, 거짓일 때 값)
- 조건: 참/거짓을 판별할 조건입니다.
- 참일 때 값: 조건이 참일 경우 반환할 값입니다.
- 거짓일 때 값: 조건이 거짓일 경우 반환할 값입니다.
관련함수
ISBLANK 함수
ISBLANK 함수는 셀이 비어 있는지 여부를 판별하는 함수입니다.
이 함수는 다음과 같은 구문으로 작성됩니다.
=ISBLANK(셀)
셀: 비어 있는지 여부를 판별할 셀입니다.
4. 이동 옵션 대화 상자 사용 (GO TO 기능 사용)
이동 옵션 대화 상자는 아래의 단축키로 사용 가능합니다.
- 맥북 기준 CONTROL + G
- 윈도우 기준 CTRL + G
MAC BOOK 기준으로 예를 들겠습니다.
엑셀 빈칸을 찾을 데이터의 셀을 클릭합니다.
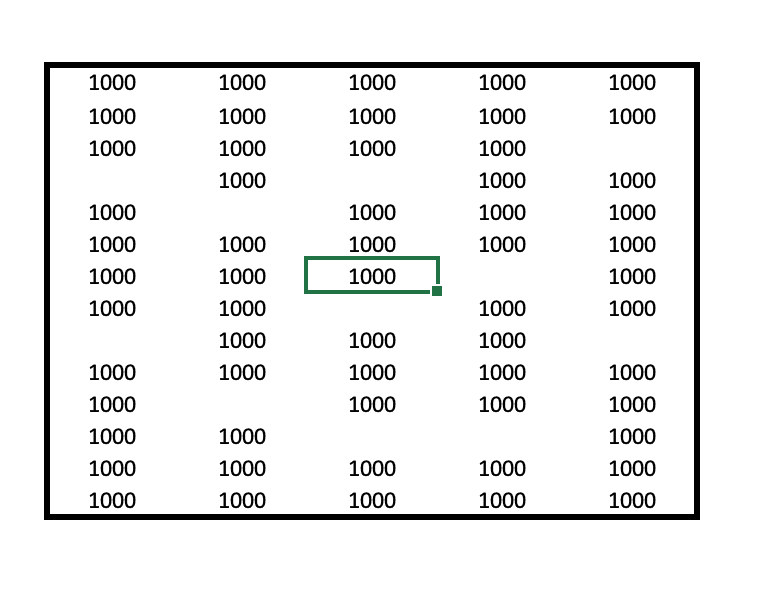
CTRL + A 를 활용하여 데이터의 전체 범위를 선택합니다.
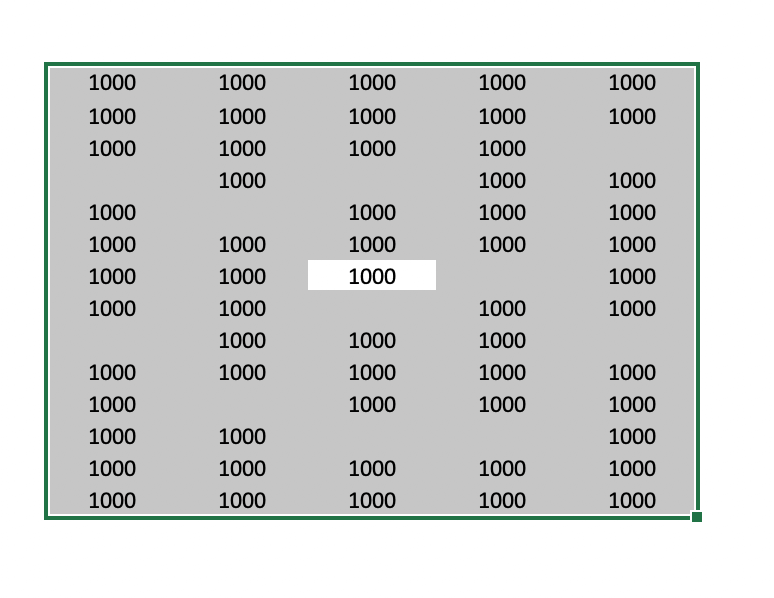
맥북 기준 “CONTROL + G” 를 클릭 후 “SPECIAL” 기능을 클릭합니다.
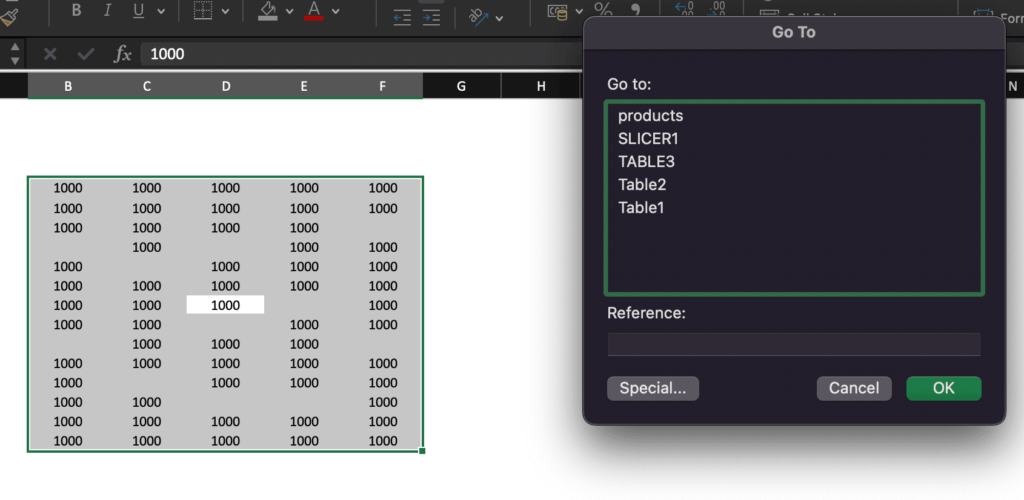
선택 상자에서 BLANKS 를 선택합니다.
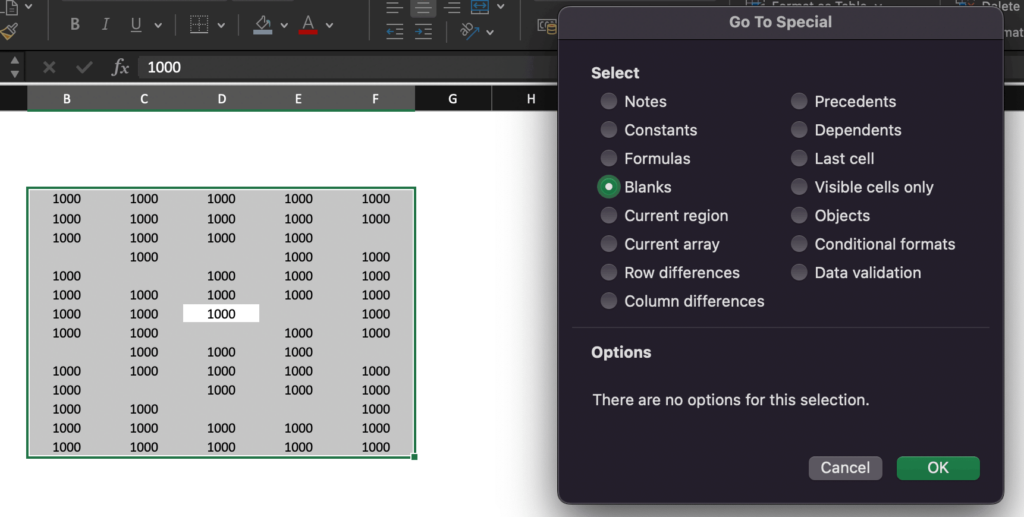
“OK” 를 클릭하면 지정된 데이터 안의 빈칸이 선택됩니다.
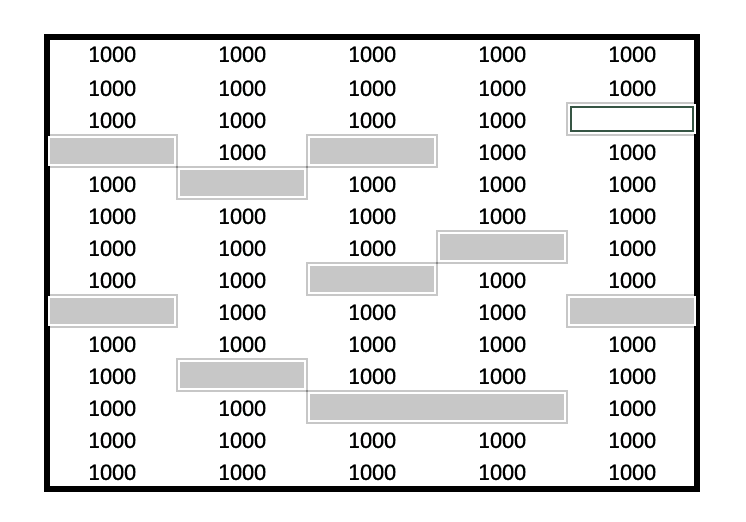
교체할 값을 입력합니다. 아래의 경우, “-” 입력한 후, “COMMAND + ENTER” 를 눌러 선택한 모든 셀에 같은 값을 일괄적으로 입력하였습니다.
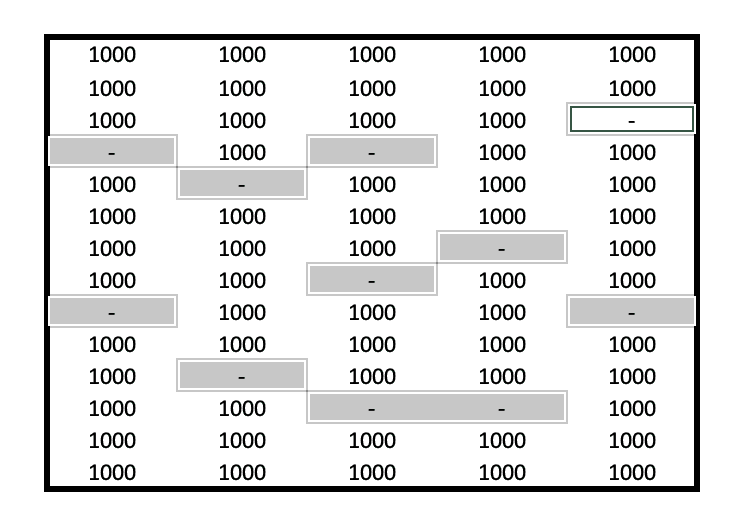
엑셀에서 빈 칸을 없애는 이유
빈 칸이 많으면 데이터를 분석하거나 처리하기 어렵습니다. 또한, 빈 칸이 있는 셀에 수식이나 함수를 적용하면 예기치 않은 결과가 나올 수 있습니다. 따라서, 빈 칸을 없애는 것은 데이터의 정확성과 가독성을 높이기 위해서입니다. 또한, 빈 칸이 있는 데이터는 그 자체로 의미가 없습니다. 예를 들어, “출생년도”라는 열에서 몇 명의 사람들은 출생년도를 입력하지 않았다면, 이 데이터는 출생년도에 대한 분석에 적합하지 않습니다. 결론 엑셀에서 빈 칸을 없애는 방법에는 크게 4가지가 있습니다. “찾기 및 바꾸기” 기능, 필터링, 함수, 그리고 이동 옵션 대화 상자를 사용하는 방법입니다. 이러한 방법을 사용하여 데이터의 정확성과 가독성을 높일 수 있습니다. 따라서, 엑셀에서 데이터를 다룰 때는 빈 칸을 없애는 것을 습관화하는 것이 좋습니다.