엑셀 빈 셀 채우기 기능을 단축키 CTRL + G 를 활용하여 간단하게 실시하는 방법을 알아보겠습니다. 실제 빈칸을 채우는 방법은 엑셀 기능의 사용, VBA 명령어 등의 사용도 함께 있지만, 실제 업무에서 효율이 높은 방법에 대해 집중적으로 알아보겠습니다.

빈 셀 채우기
윈도우 시스템의 엑셀에서 실행하는 방법과, 맥북 시스템의 엑셀에서 실행하는 방법을 각각 알아보겠습니다.
맥북 엑셀 빈 셀 채우기
기본적으로 맥북 엑셀을 기준으로 설명하도록 하겠습니다.
판매자별 상품판매를 기록한 아래와 같은 엑셀 테이블이 있습니다.
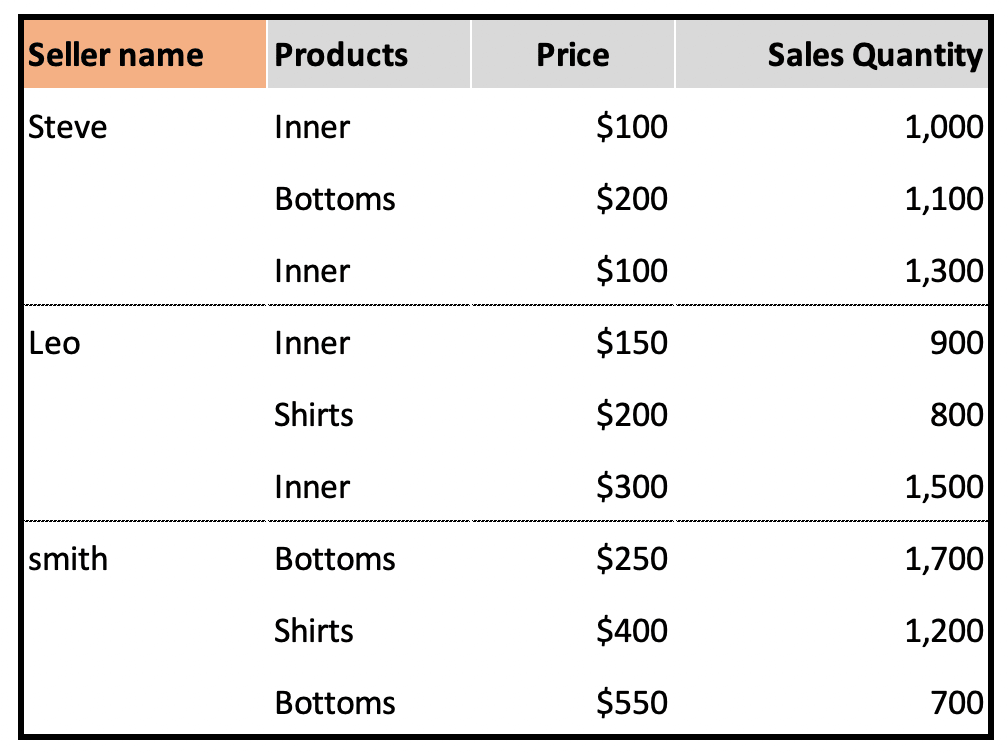
비워져 있는 셀에 판매자의 이름을 채우는 방법에 대해 알아보겠습니다.
첫번째, 빈 셀이 있는 영역을 선택하여 줍니다.
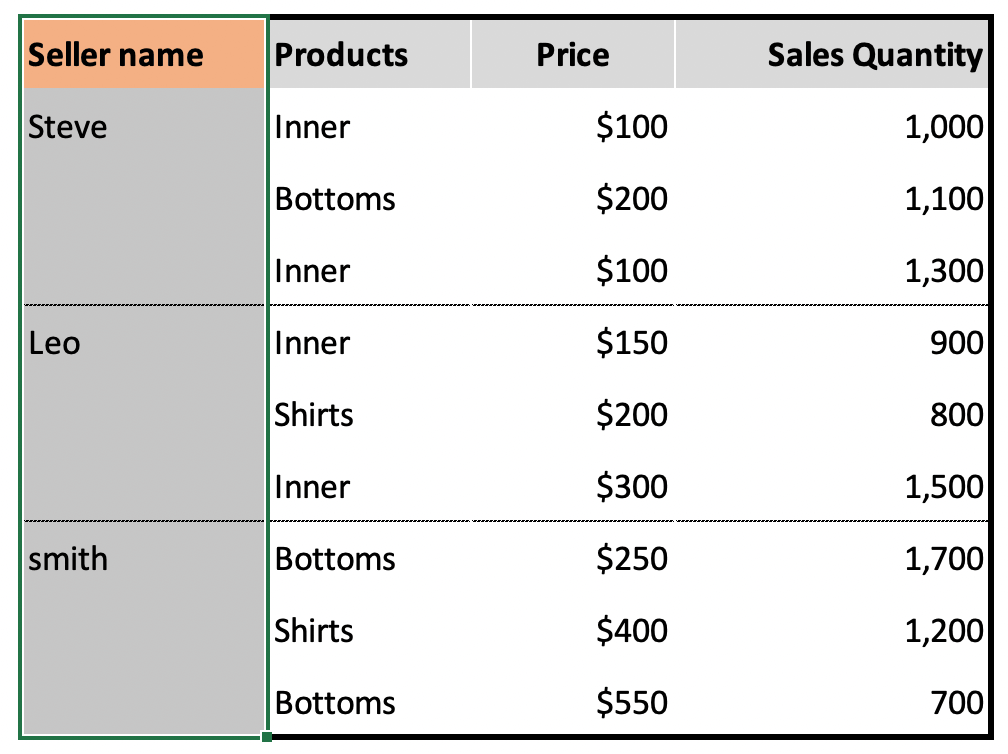
두번째, 맥북 시스템을 기준으로 아래의 단축키를 사용하여 빈 셀이 있는 영역을 선택하여 줍니다.
Mac : Control + G
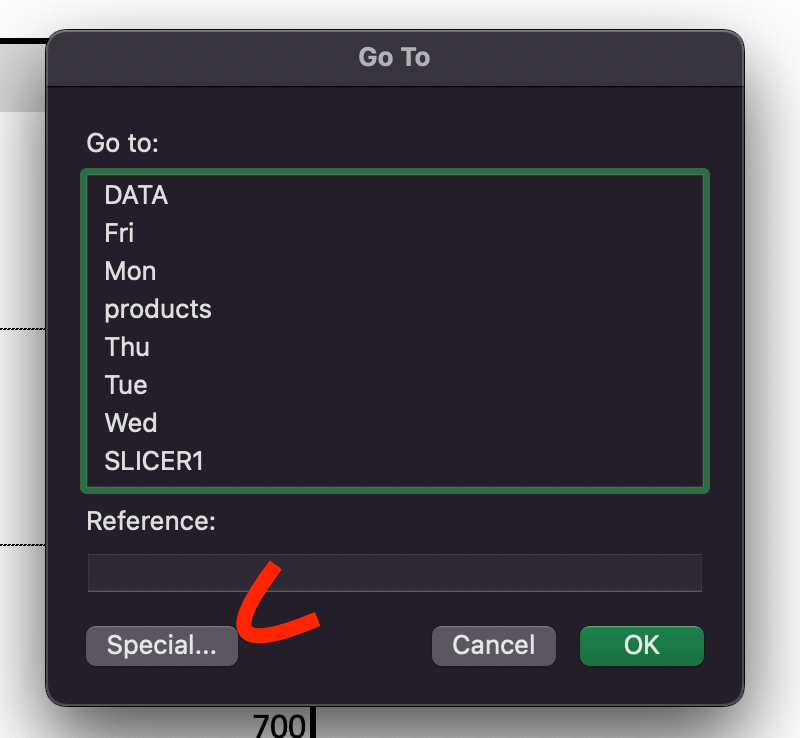
세번째, “Special” 을 클릭하여 아래 화면에서 엑셀의 빈 셀을 의미하는 “Blanks” 를 선택합니다.
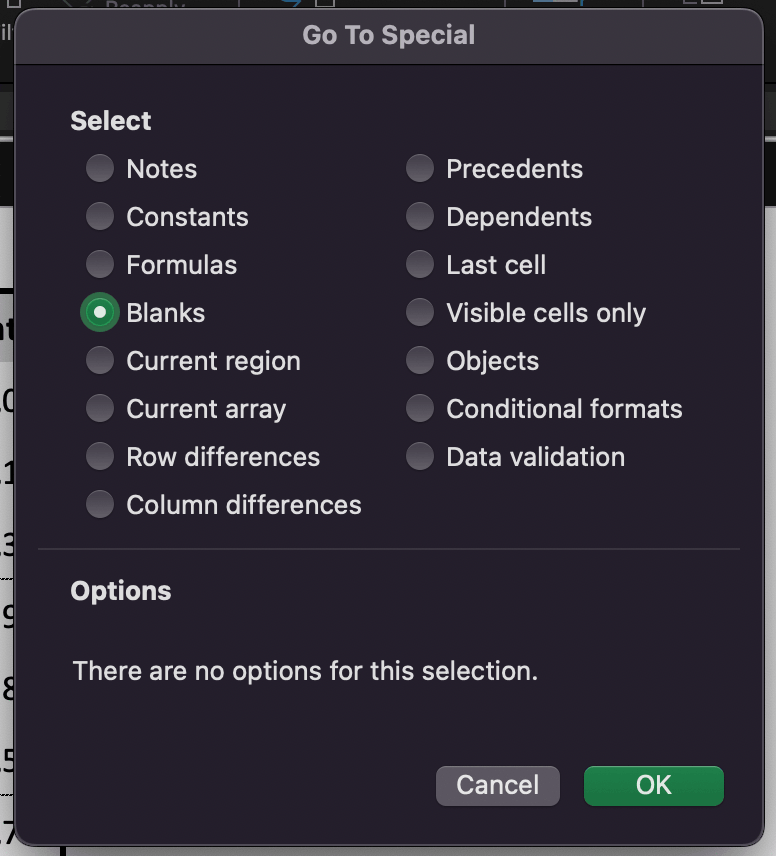
네번째, “Blanks” 클릭 이후에는 아래와 같이 엑셀 빈 셀이 선택됩니다.
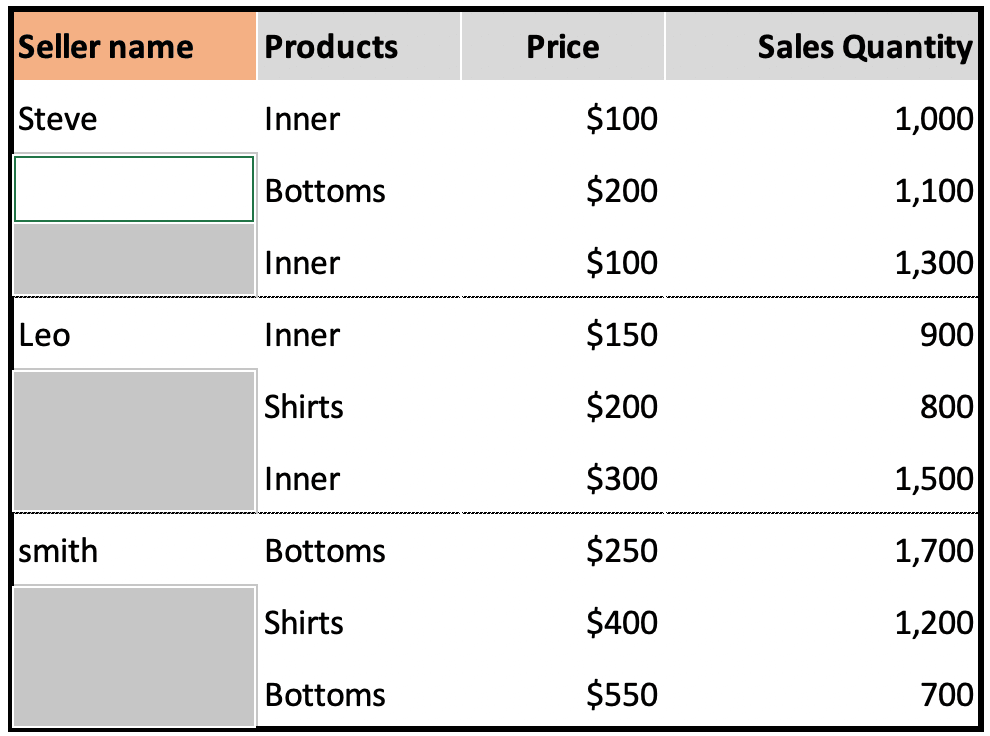
다섯번째, 아래와 같은 순서로 실시합니다.
“=” 입력 후 바로 위의 셀을 선택합니다. 그 이후 Control + Enter 를 누르면, 아래와 같이 엑셀 빈 셀 채우기가 완료 됩니다.
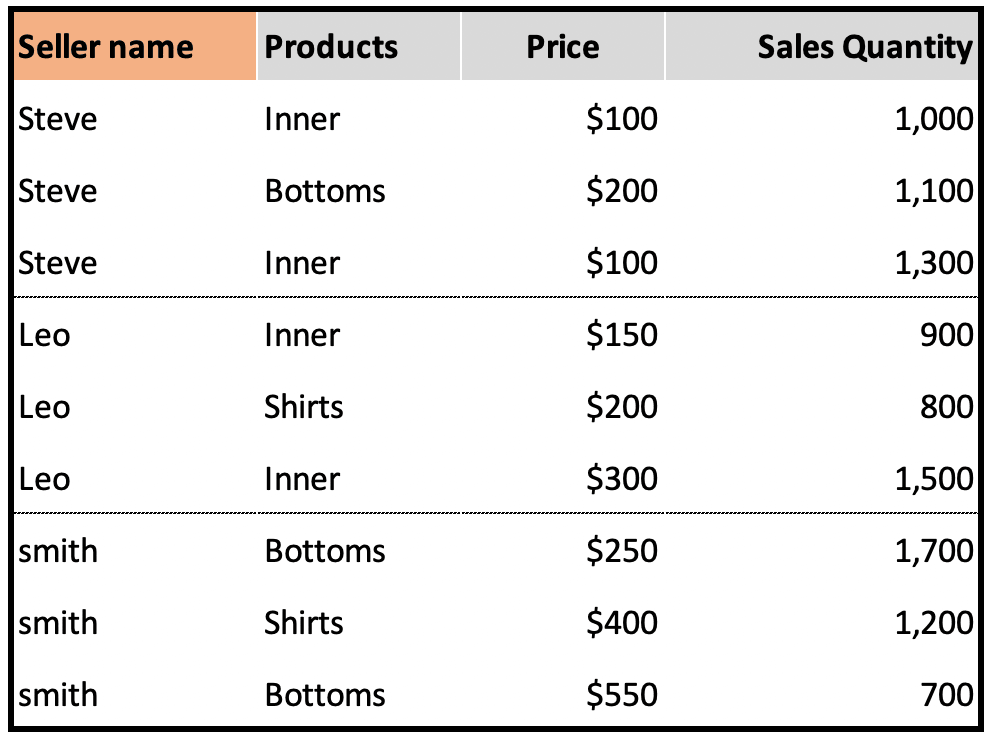
윈도우 엑셀 빈 셀 채우기
윈도우 시스템에서 빈 셀 채우기는 위의 맥북 시스템에 하나의 것만 변경하면 됩니다.
WINDOW : CTRL + G
윈도우 엑셀 역시 빈 셀 채우기를 CTRL G 의 단축키를 사용하여 실시합니다.
결론
엑셀 빈 셀 채우기 기능을 실시하는 방법은 10가지 정도로 정리 할 수 있습니다.
- 수식 사용: 다른 셀의 값을 기반으로 수식을 작성하여 빈 셀을 채울 수 있습니다.
- 복사 및 붙여넣기: 이미 채워진 셀을 복사하여 빈 셀에 붙여넣을 수 있습니다.
- 자동 채우기: 일련의 숫자, 날짜, 월 등을 자동으로 채울 수 있는 자동 채우기 기능을 사용할 수 있습니다.
- 데이터 시리즈: 데이터 시리즈 기능을 사용하여 패턴을 생성하고 빈 셀에 적용할 수 있습니다.
- 병합 및 중복 제거: 중복된 데이터를 제거하고 병합하여 빈 셀을 채울 수 있습니다.
- 데이터 필터링: 데이터 필터링을 사용하여 특정 조건에 맞는 데이터를 필터링하여 빈 셀에 적용할 수 있습니다.
- VLOOKUP 함수: VLOOKUP 함수를 사용하여 다른 범위에서 값을 찾아 빈 셀에 적용할 수 있습니다.
- IF 함수: IF 함수를 사용하여 조건에 따라 값을 할당하여 빈 셀을 채울 수 있습니다.
- 데이터 입력 양식: 데이터 입력 양식을 사용하여 사용자가 입력한 값을 기반으로 빈 셀을 채울 수 있습니다.
- 매크로: VBA를 사용하여 매크로를 작성하고 실행하여 빈 셀을 자동으로 채울 수 있습니다.