엑셀 피벗 차트 및 서식 활용 – 피벗 테이블을 사용하여 데이터를 시각화 한 뒤 피벗 차트를 사용하여 원하는 수치를 더욱 더 강조 할 수 있습니다. 피벗 차트와 피벗 테이블의 디자인을 변경하는 방법에 대해서 알아보겠습니다.
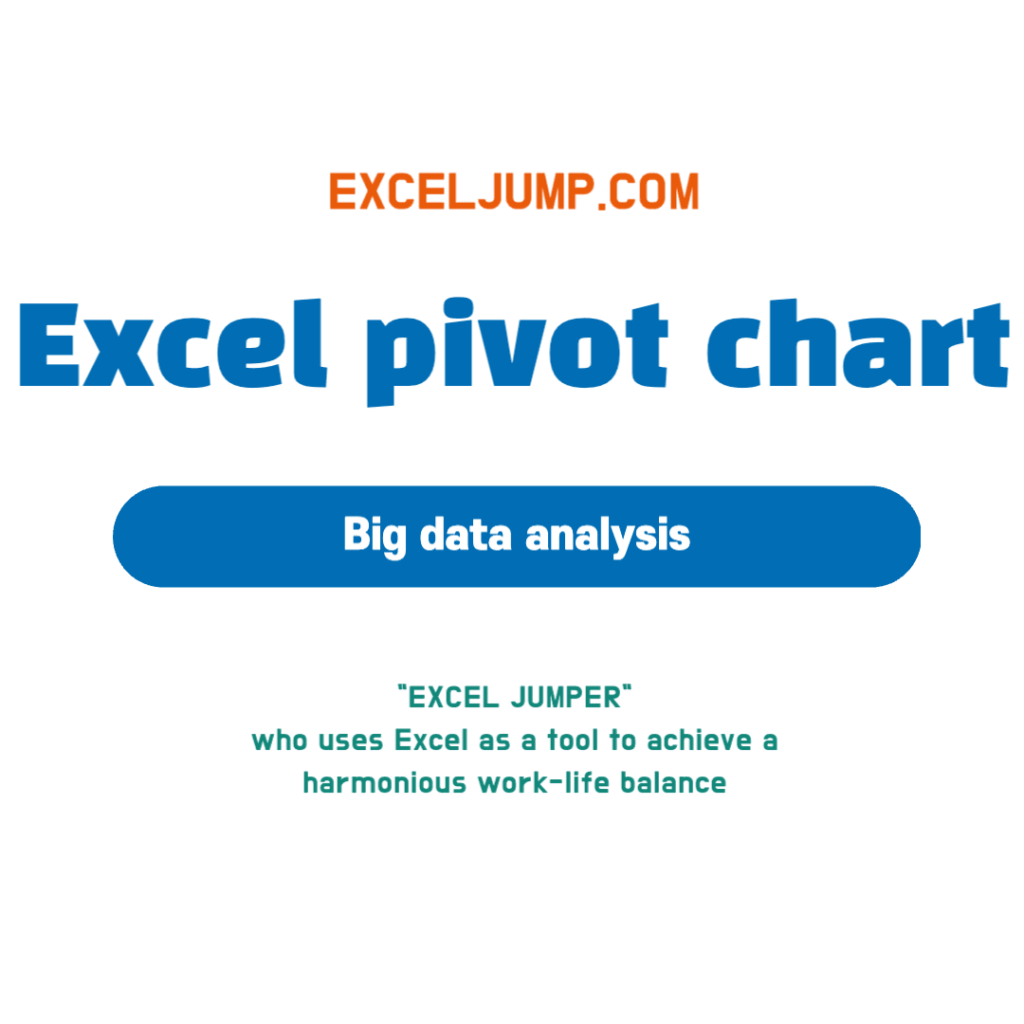
엑셀 피벗 차트
피벗 차트는 데이터를 분석하고 시각화하는 데 유용한 기능 중 하나입니다. 다양한 방식으로 활용할 수 있어 빅 데이터의 분석에서 필요한 정보를 요약하여,간단하게 줄여 볼 수 있으며, 원본 데이터의 변화를 추적하여 피벗 차트에 반영하기 때문에, 실시간 분석이 가능하다는 장점도 있습니다.
피벗 차트 활용 방법
- 피벗 테이블로 작성한 원본데이터를 선택한 후 PIVOT CHART 를 선택합니다.

- 아래는 피벗 차트의 기본 디자인입니다.
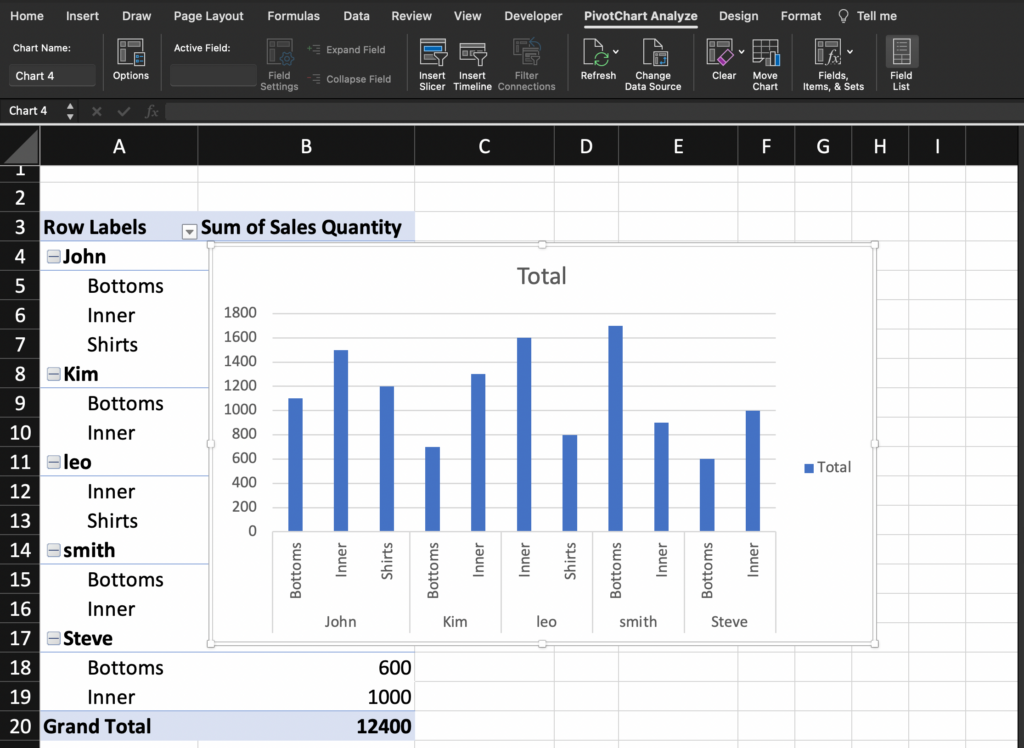
- 피벗 차트의 디자인 탭을 사용하여 원하는 디자인으로 손쉽게 변경할 수 있습니다.
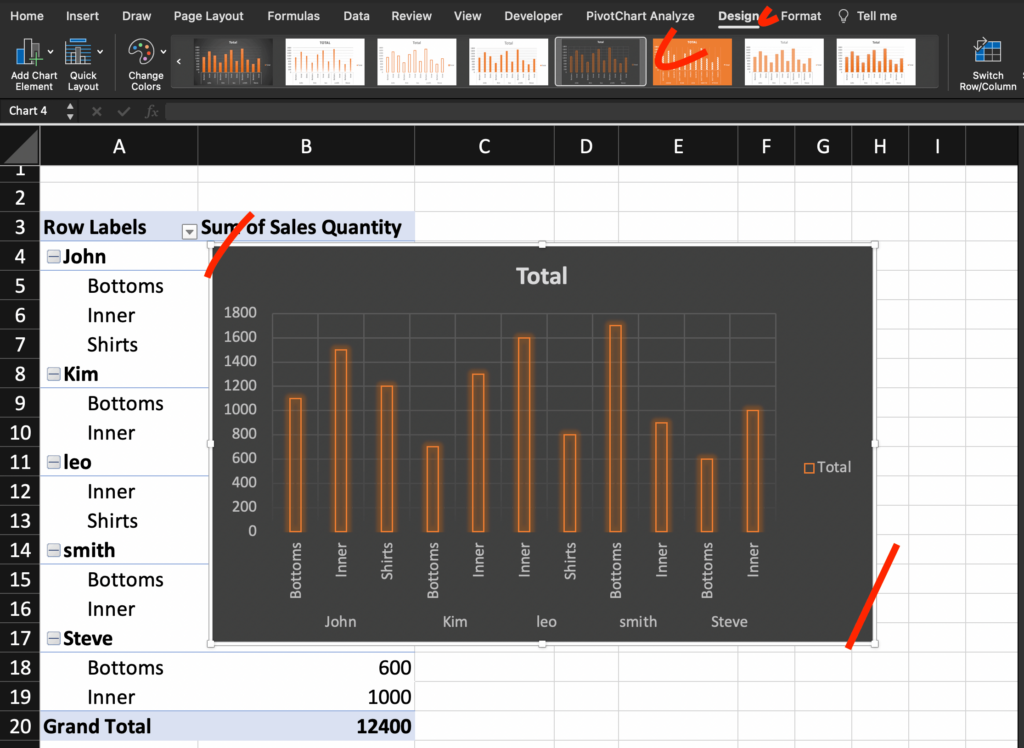
엑셀 슬라이서
슬라이서의 사용은 엑셀 필터의 업그레이드 된 기능이라고 볼 수 있습니다. 슬라이서를 사용하면 다음과 같은 장점이 있습니다.
- 빠른 필터링
: 슬라이서를 사용하면 피벗 테이블에서 원하는 데이터를 빠르게 필터링할 수 있습니다. 슬라이서를 드래그하거나 클릭하여 쉽게 데이터를 필터링할 수 있으며, 필터링된 데이터만 보여주기 때문에 불필요한 정보를 제거할 수 있습니다. - 시각적 효과
: 슬라이서는 시각적으로 효과적인 필터링을 제공합니다. 슬라이서를 사용하면 필터링된 데이터가 실시간으로 업데이트되어 보여지므로, 데이터의 변화를 쉽게 파악할 수 있습니다. - 다양한 필터링 옵션
: 슬라이서는 다양한 필터링 옵션을 제공합니다. 예를 들어, 날짜, 숫자, 텍스트 등 다양한 유형의 데이터에 대해 필터링할 수 있으며, 여러 개의 슬라이서를 조합하여 복잡한 데이터 분석도 가능합니다. - 쉬운 사용성
: 슬라이서는 간단하고 직관적인 사용성을 제공합니다. 사용자가 원하는 데이터를 선택하고 드래그하면 즉시 필터링이 적용되며, 필터링된 데이터만 보여주기 때문에 사용자가 원하는 정보를 쉽게 찾을 수 있습니다. - 유연한 분석
: 슬라이서는 유연한 분석을 가능하게 합니다. 사용자가 필요한 데이터만 선택하여 분석할 수 있으므로, 불필요한 정보를 제거하고 중요한 정보에 집중할 수 있습니다. 또한, 슬라이서를 조합하여 다양한 분석도 가능합니다.
슬라이서 활용 방법
- 피벗테이블에서 슬라이서 기능을 사용하기 위해 아래의 INSERT SLICER 를 선택합니다.

- 슬라이서로 사용 할 항목을 선택합니다.
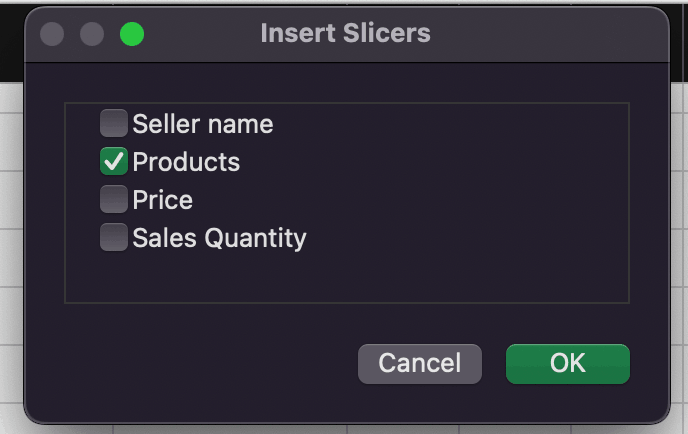
- 슬라이서의 기본 디자인을 아래와 같습니다.
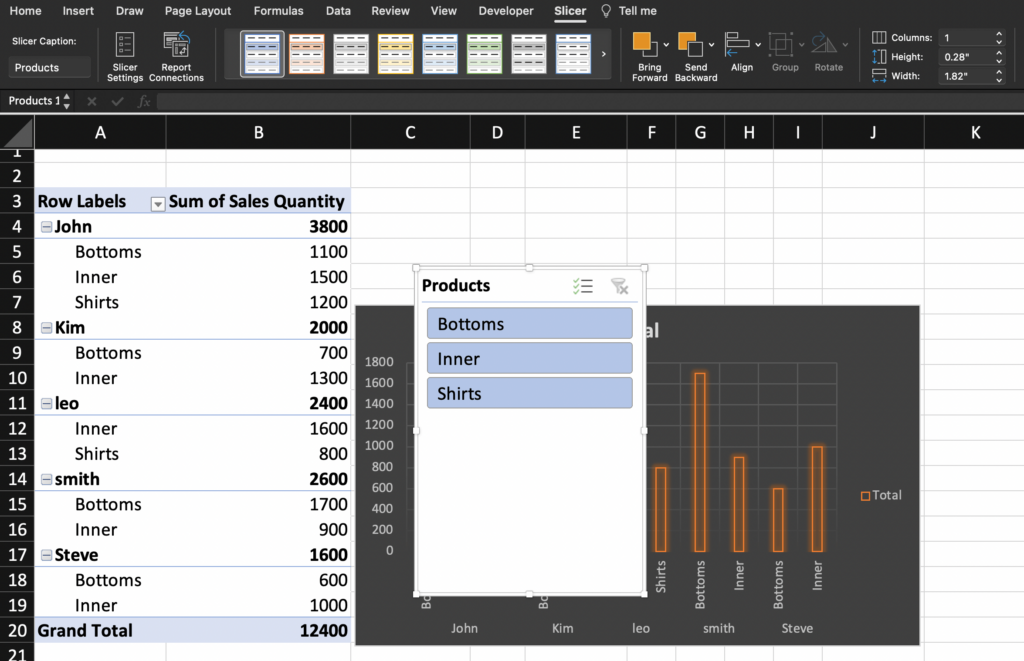
- 슬라이서 기능 역시 디자인 탭을 이용하여 손쉽게 변경 가능합니다.
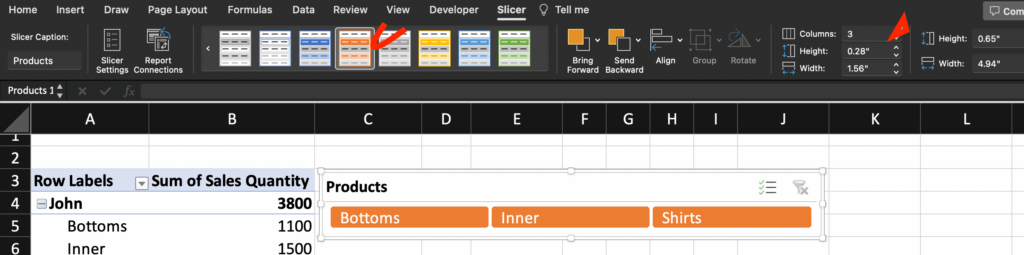
- SLICER SETTINGS 에서 항목에 대한 표시 및 SORTING 방법에 대해서도 선택 가능합니다.
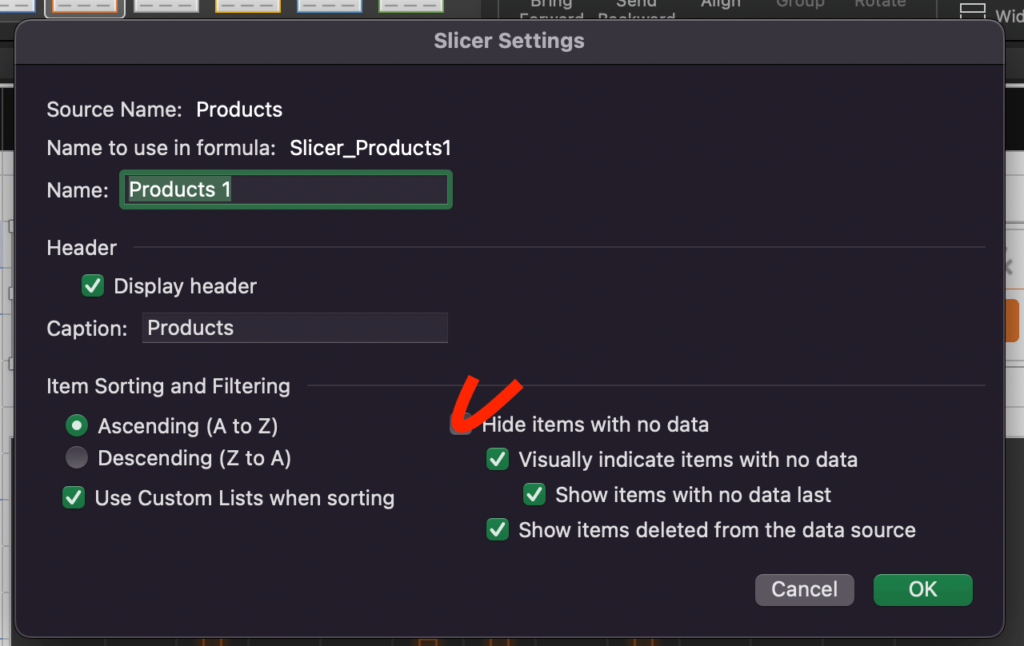
- 슬라이서를 선택하면 피벗차트는 자동으로 연동 되어 시각화 됩니다.
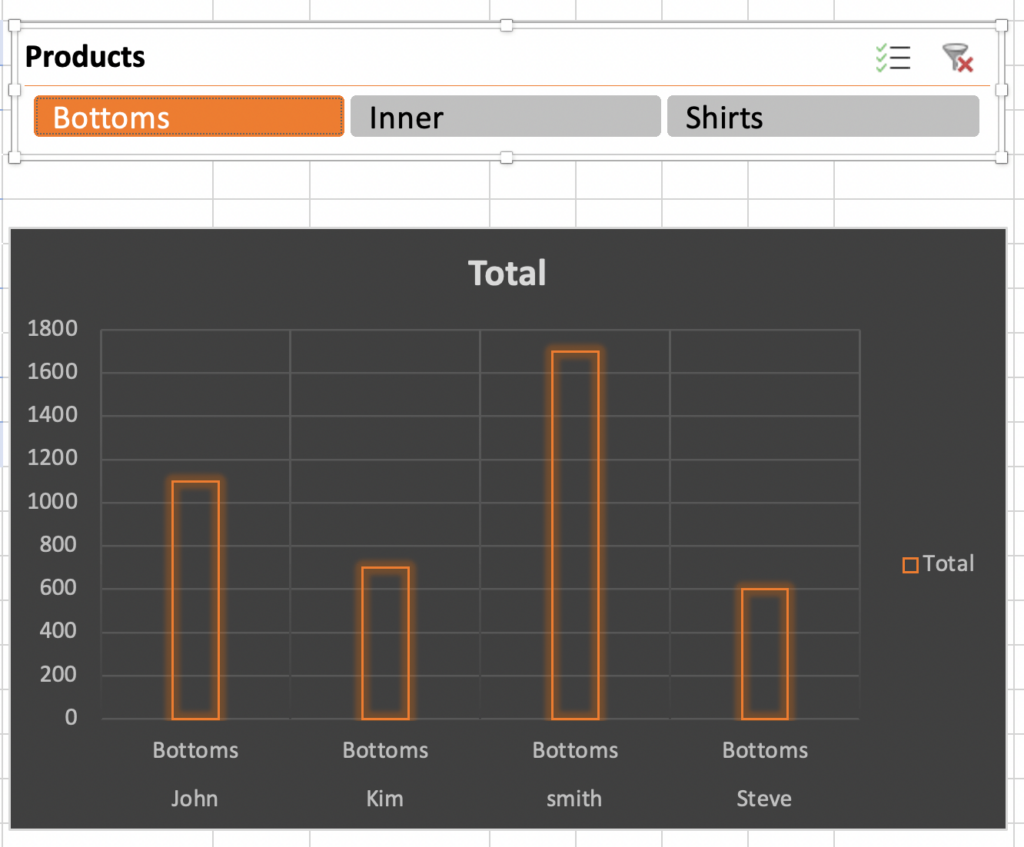
- 아래와 같이 슬라이서에서 선택한 항목에 따라 피벗테이블과 피벗차트가 연동되어 수치를 시각화하여 보여줍니다.
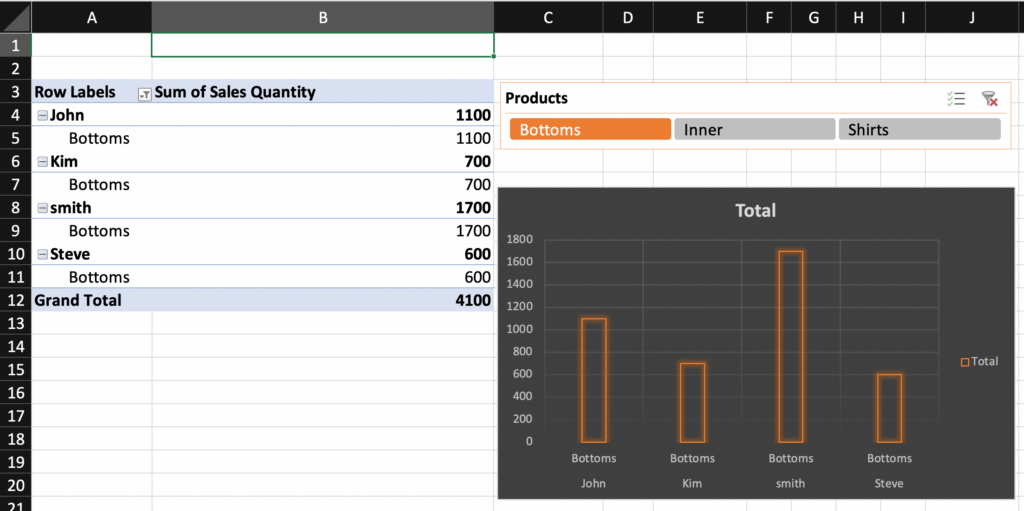
- 슬라이서의 필터링을 제거하면 전체 데이터에 대해 확인 할 수 있습니다.
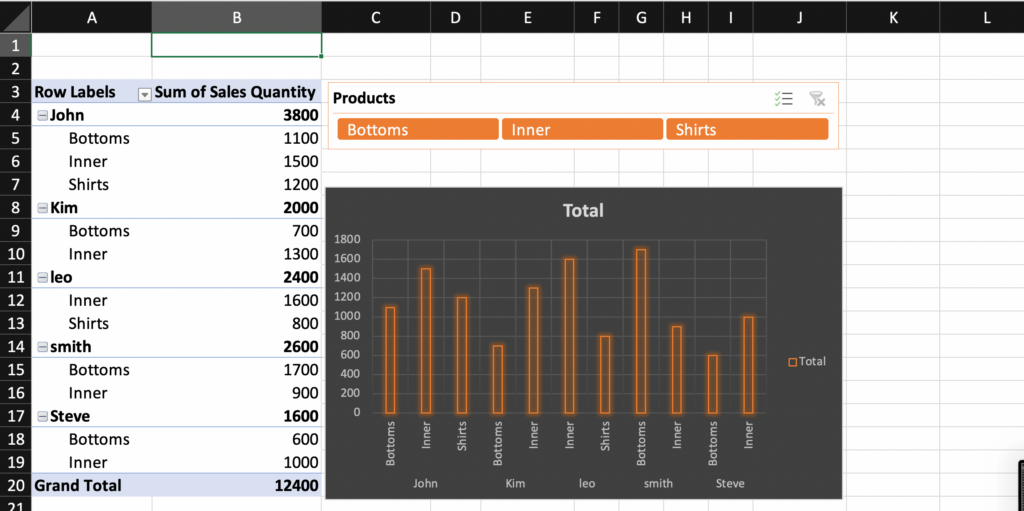
엑셀 피벗 테이블 열너비 고정
피벗테이블을 작성 한 후 필터를 움직일 때 마다 피벗테이블의 디자인을 위해 수정한 열너비가 다시 초기화 될 때가 있습니다. 피벗테이블의 열너비 고정에 대해 알아보겠습니다.
엑셀 열너비 고정 방법
- 피벗 테이블을 클릭 후 옵션을 선택합니다.
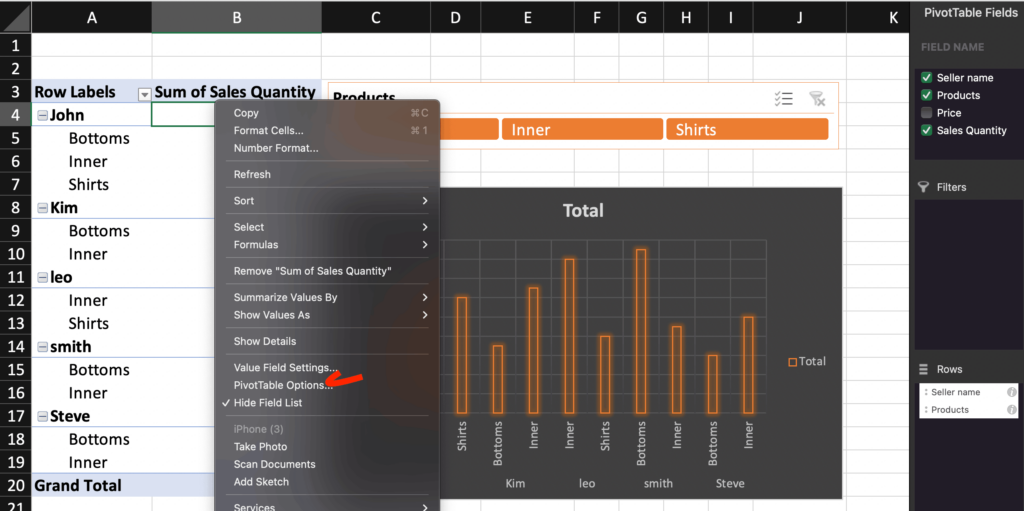
- 피벗 테이블 옵션에서 자동 열너비 업데이트를 해제합니다.
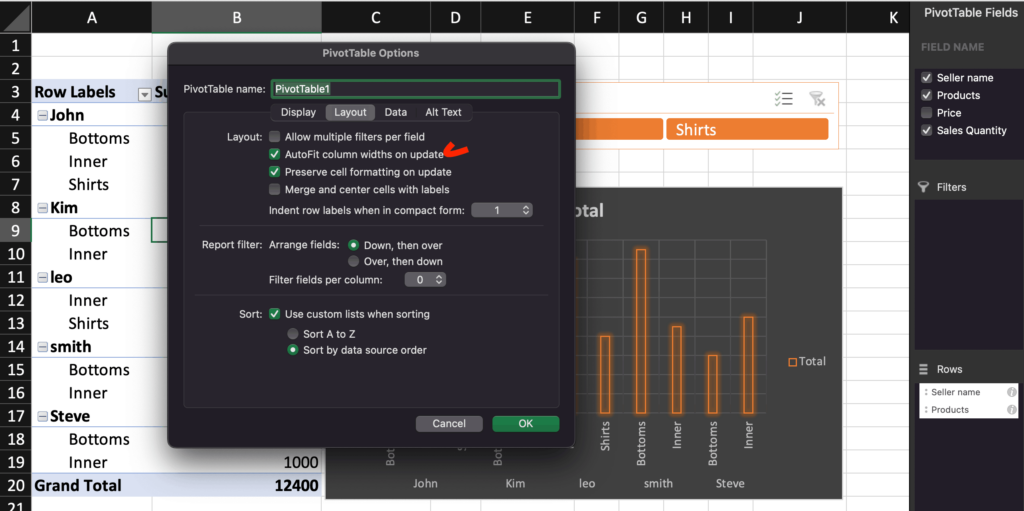
엑셀 피벗 테이블 그룹화 해제
피벗 테이블의 기본 형식은 항목별 그룹화가 된 데이터의 형식입니다. 이는 디자인 서식을 통해 변경이 가능합니다.
피벗 테이블 그룹화 해제 및 항목 위치 변경
- 피벗 테이블 디자인 탭을 이용하여 REPORT LAYOUT 을 선택합니다.
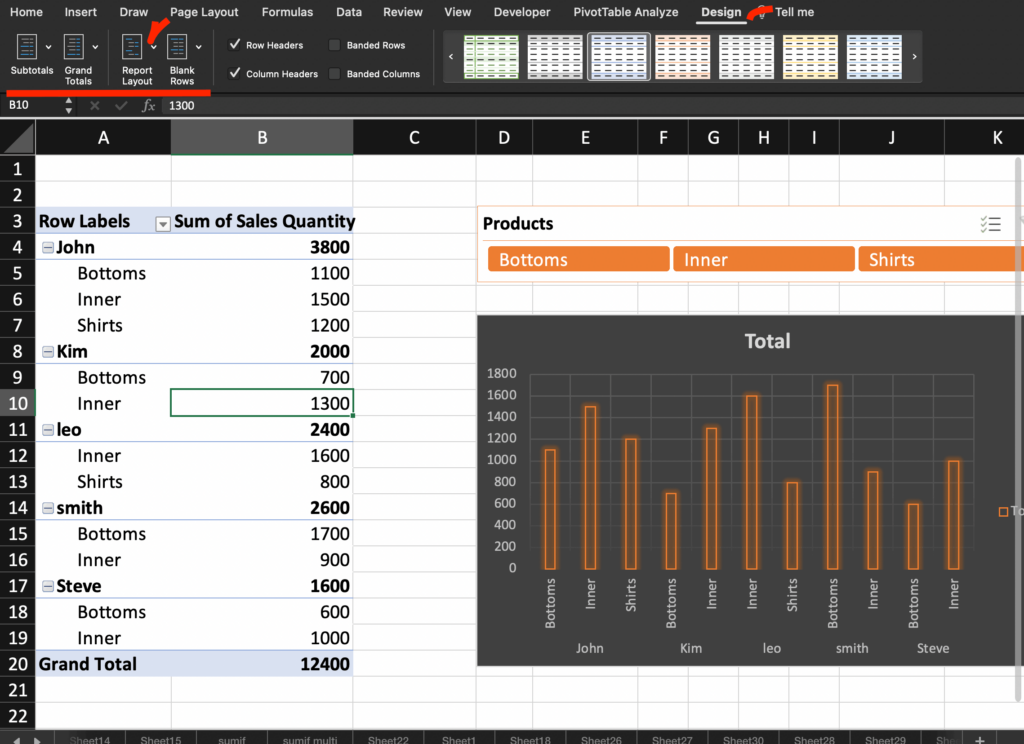
- 레이아웃에서 원하는 형식을 선택하여 줍니다. 아래와 같이 피벗 테이블의 항목을 각 열로 지정할 수 있습니다.
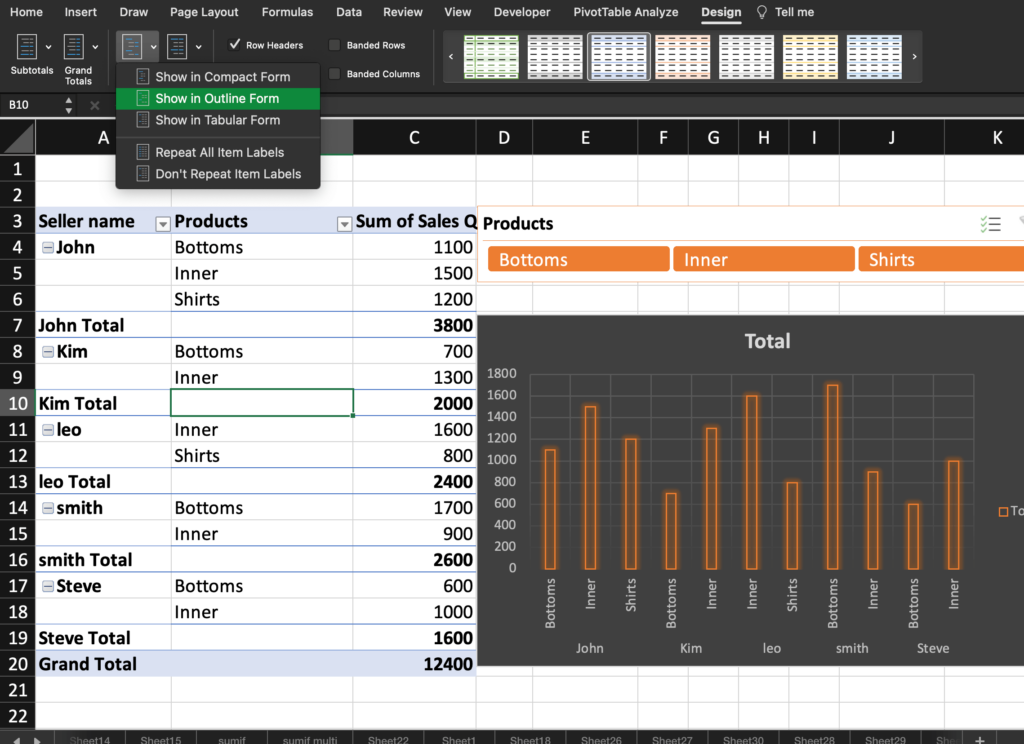
- 피벗 테이블의 항목 값을 반복하여 표시하는 것도 가능합니다.
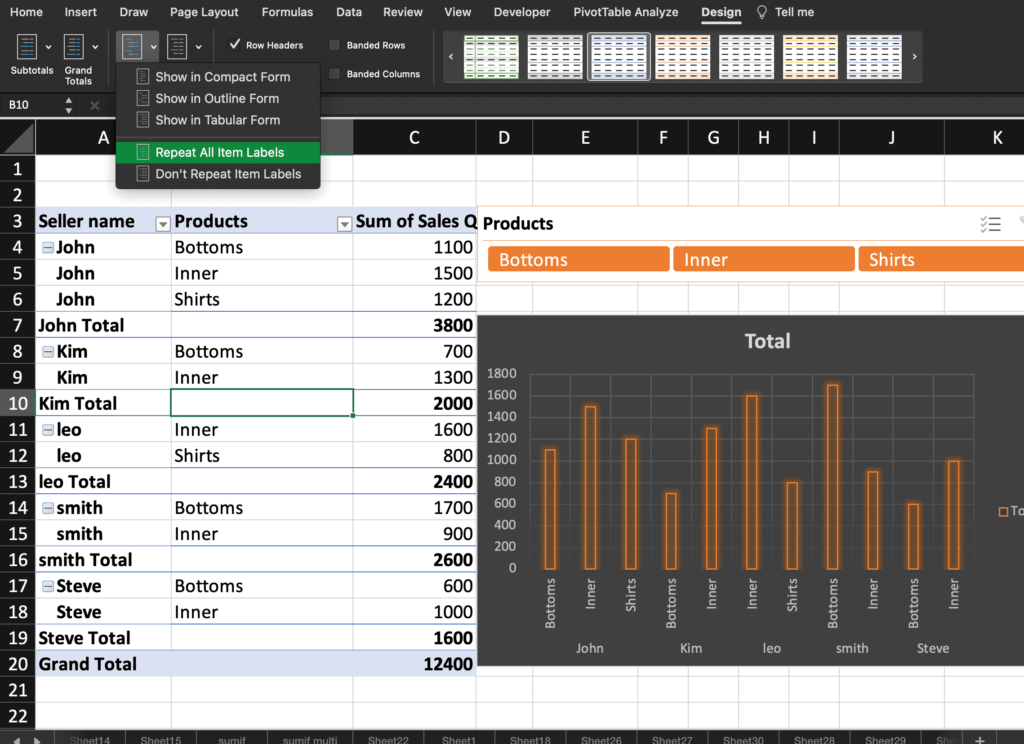
엑셀 피벗 테이블 그룹별 자동 수식 사용
피벗 테이블에서는 원본 데이터의 값을 여러 수식을 사용하여 간편하게 수치화 할 수 있습니다.
피벗 테이블 고급 수식 사용 방법
- 아래의 판매 수량에 대해 판매자별 판매 구성비를 자동으로 삽입하겠습니다.
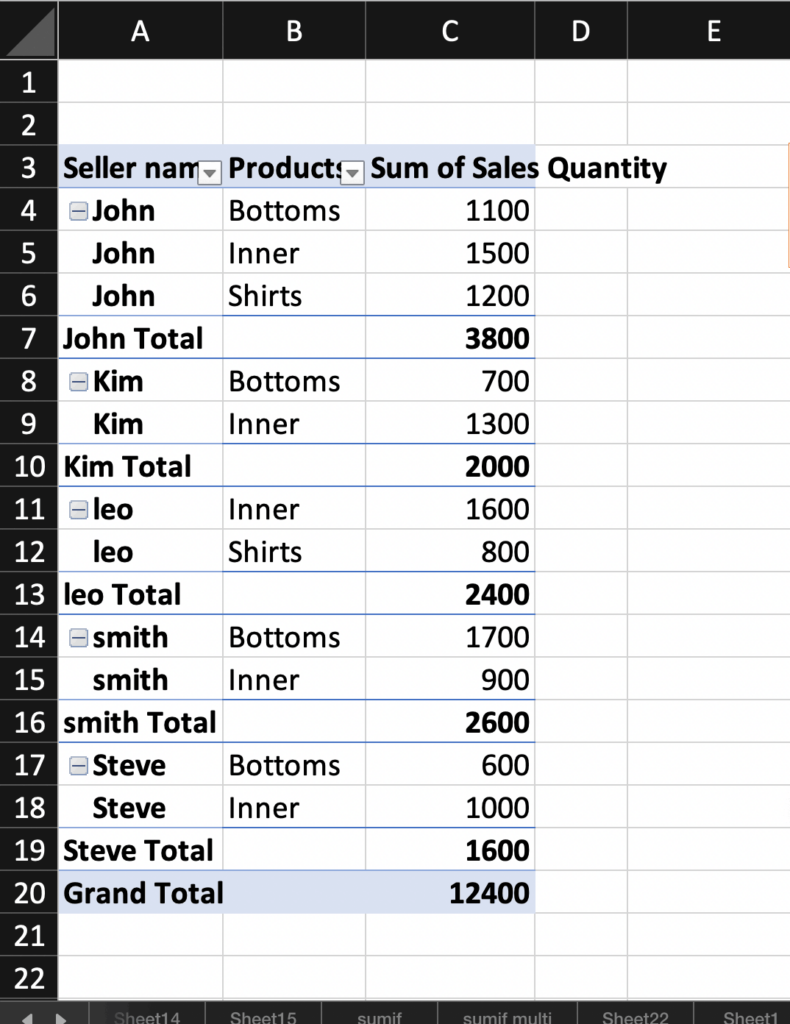
- 피벗 테이블의 고급 수식을 사용할 열을 중복하여 선택합니다.
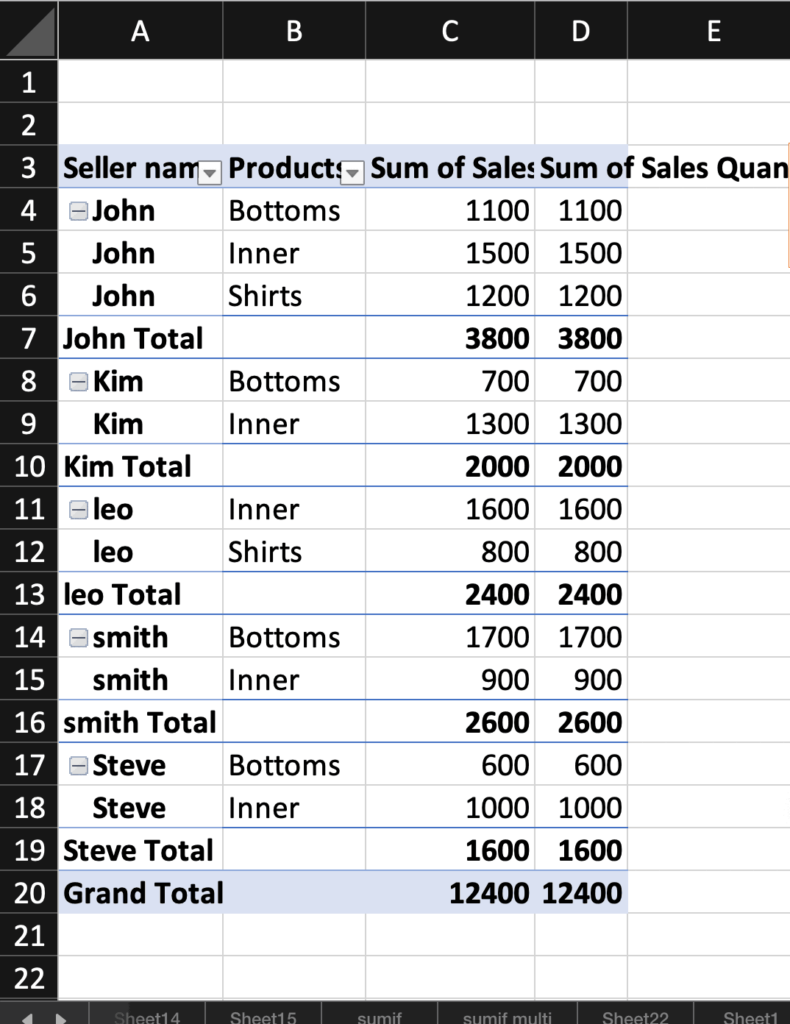
- 중복된 판매수량 값 중 하나를 선택하여 판매구성비로 변경하여 줍니다. 피벗테이블을 우 클릭 후 아래와 같이”값표시방법”을 변경하면 원하는 수치를 얻을 수 있습니다.
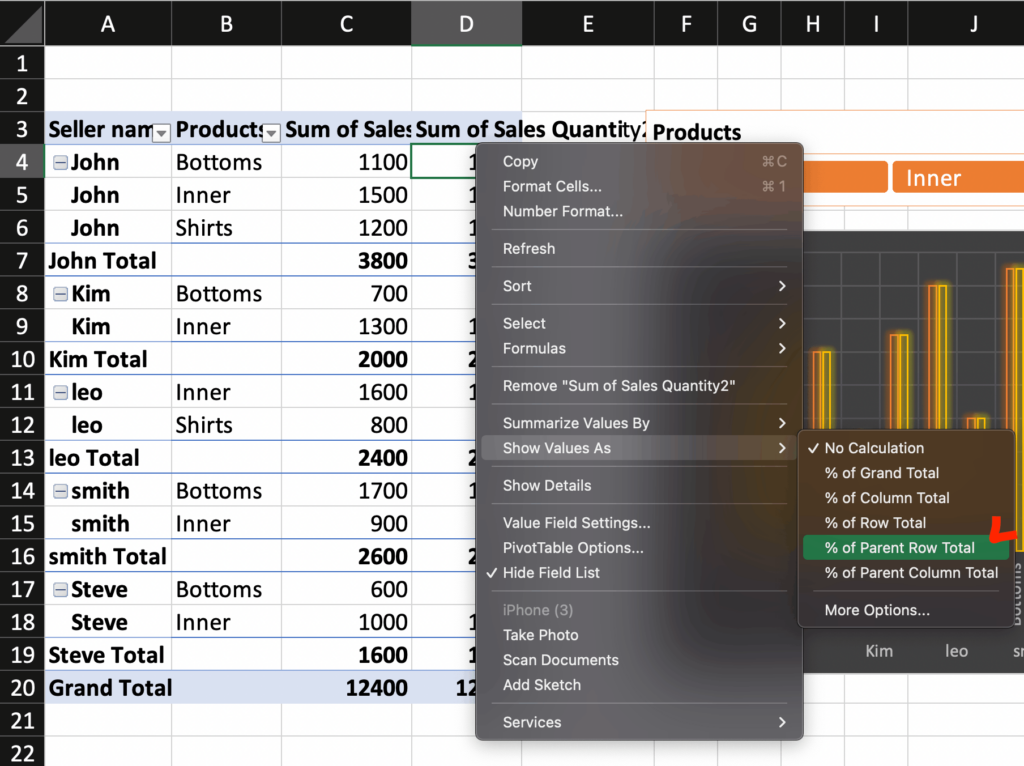
- 아래의 데이터와 같이 판매구성비율의 수치를 일괄적으로 구하였습니다. 이는 원본데이터의 변경에 맞게 업데이트 할 수 있습니다.
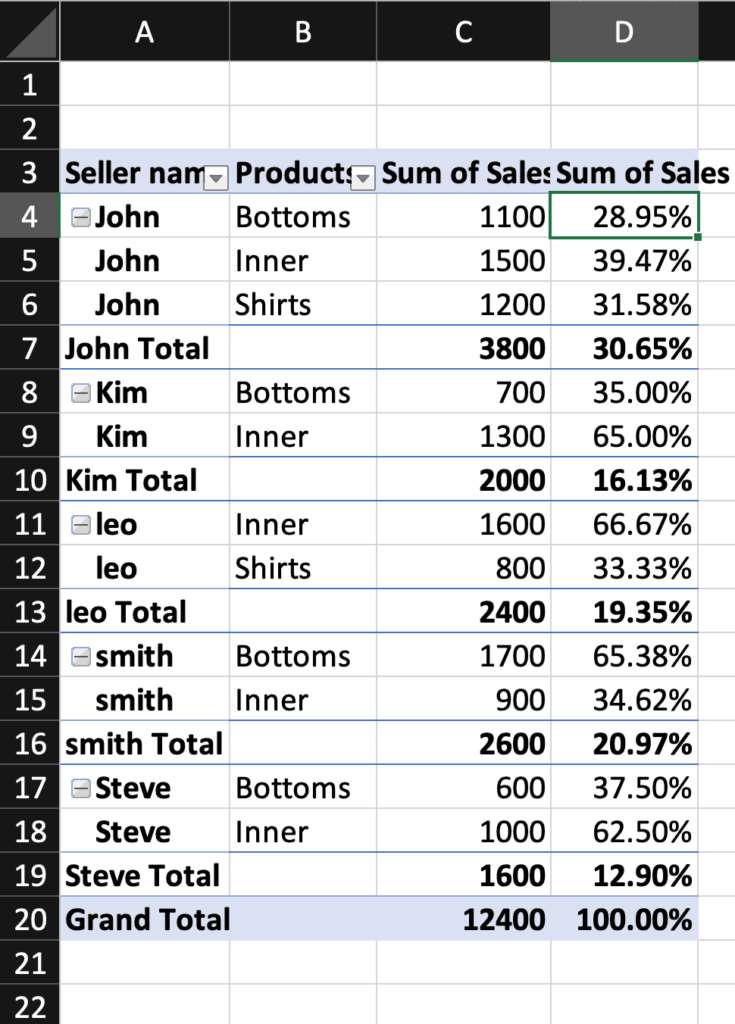
- 피벗 테이블 디자인으로 데이터를 손쉽게 시각화 할 수 있습니다.
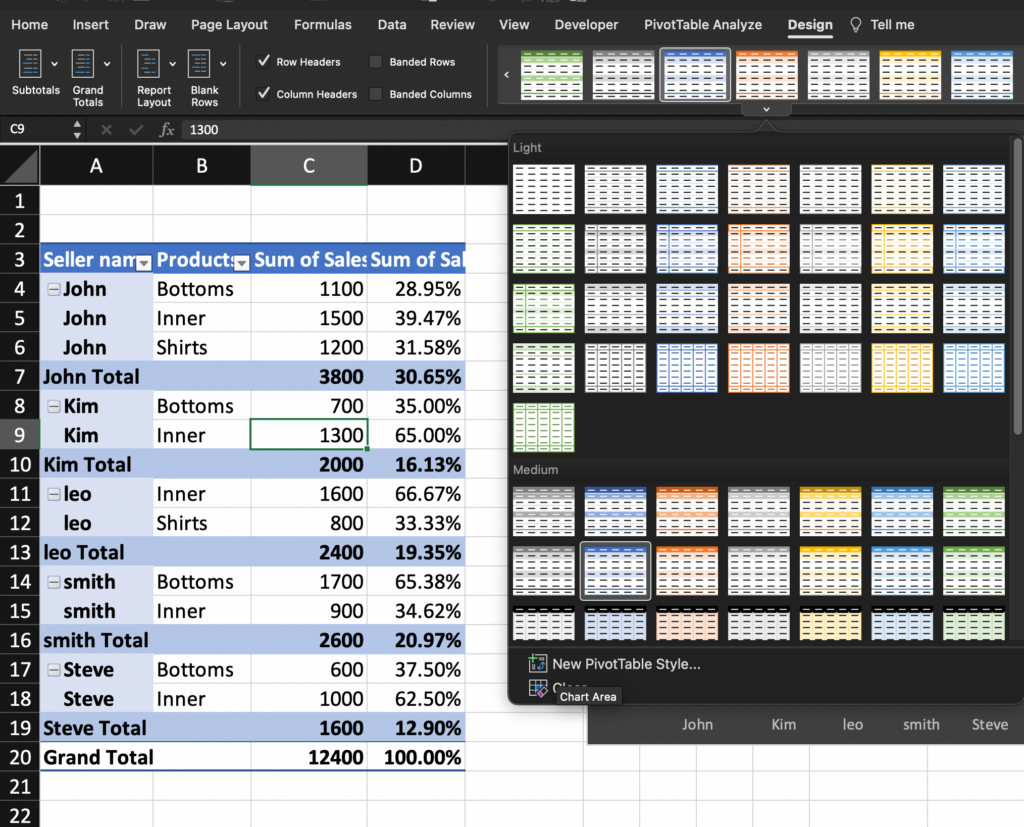
결론
피벗 테이블은 이와 같이 피벗 차트, 슬라이서, 고급 서식, 디자인 탭, 고급 수식 등을 활용하여 엑셀 함수 수식과 서식으로 할 수 있는 결과물을 가장 효율적으로 만들 수 있는 엑셀 최고의 기능 중 하나입니다. 위의 기능만을 알아도 엑셀 활용에 있어 원하는 결과를 얻는 데에 충분할 겁니다.