엑셀 피벗 테이블 – 엑셀에서 SUBTOTAL 함수를 접해 보신 적이 있으시다면, SUM, AVERAGE, MAX, MIN, PRODUCT, COUNT 등의 함수를 필터와 연동하여 바로 계산하는 기능에 놀라 셨을겁니다. 하지만, 이 기능은 피벗 테이블의 기능 중 극히 일부분의 기능입니다. 엑셀의 핵심 기능 중 하나인 피벗 테이블에 대해 알아보겠습니다.
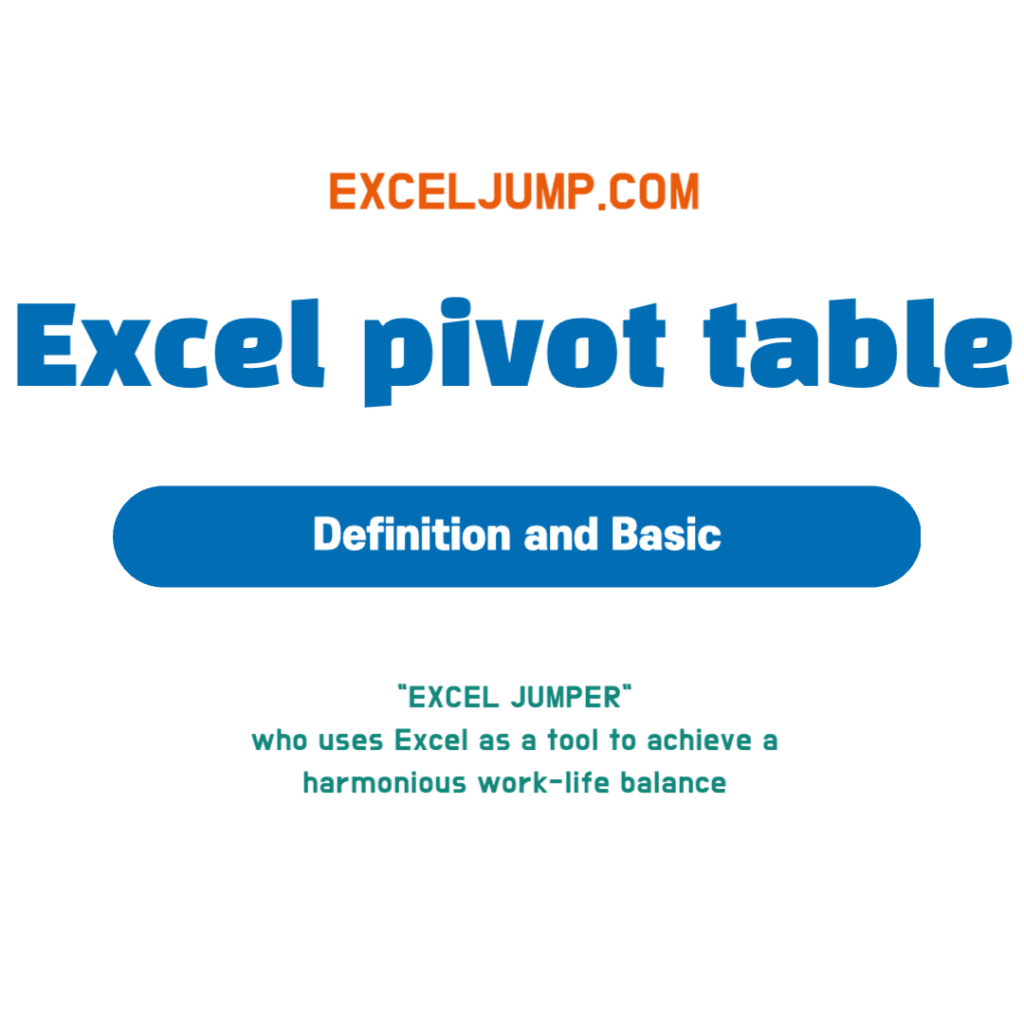
엑셀 피벗 테이블
피벗 테이블의 정의 및 기본 활용방법에 대해 알아보겠습니다. 피벗의 기능을 처음 접하시는 분이라면 순서에 맞게 하나씩 실행하면서 습득하시는 것을 추천드립니다.
정의
엑셀 피벗 테이블(Pivot Table)은 대량의 데이터를 요약, 분석 및 시각화하는 데 사용되는 도구입니다. 피벗 테이블은 데이터를 행과 열로 구성된 표 형태로 보여주며, 필요에 따라 데이터를 요약하고 분석할 수 있습니다.
활용방법
피벗 테이블의 활용 순서는 총 6가지로 구분할 수 있습니다.
- 데이터 정리
: 피벗 테이블을 활용할 데이터를 각 열에 데이터의 특성을 입력하고, 각 행에 개별 항목을 입력합니다.
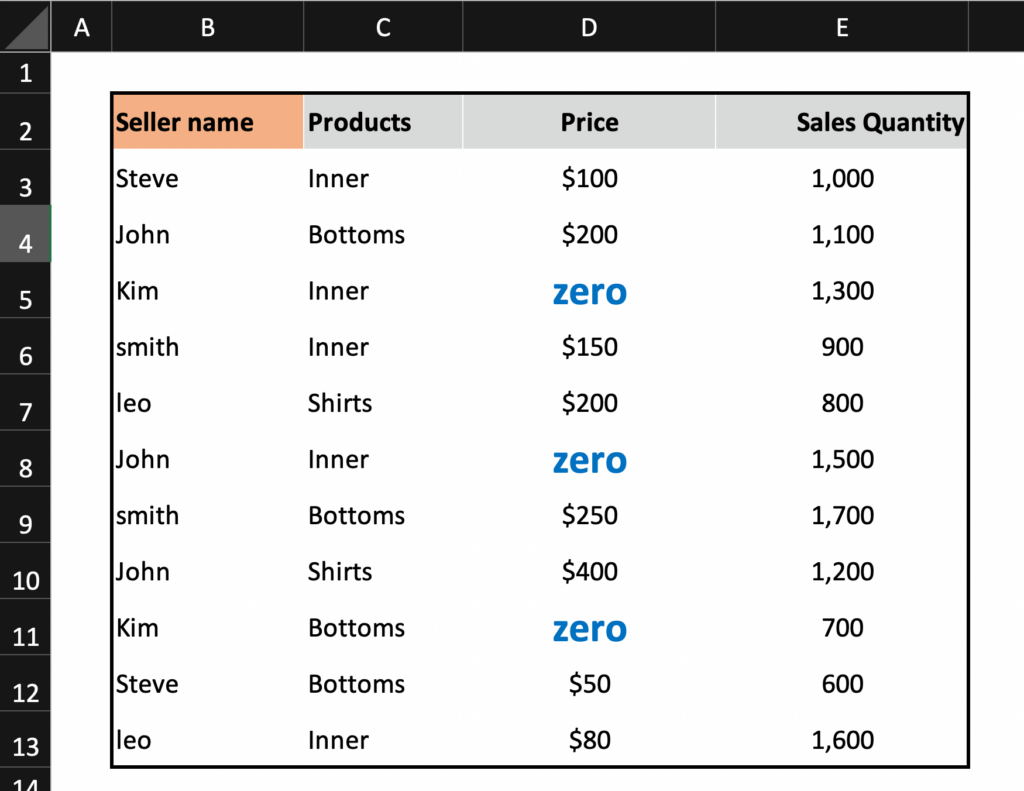
데이터를 선택 할때는 “윈도우 엑셀 : CTRL + A”, “맥북 엑셀 : COMMAND + A” 로 전체 데이터를 선택하여 줍니다.
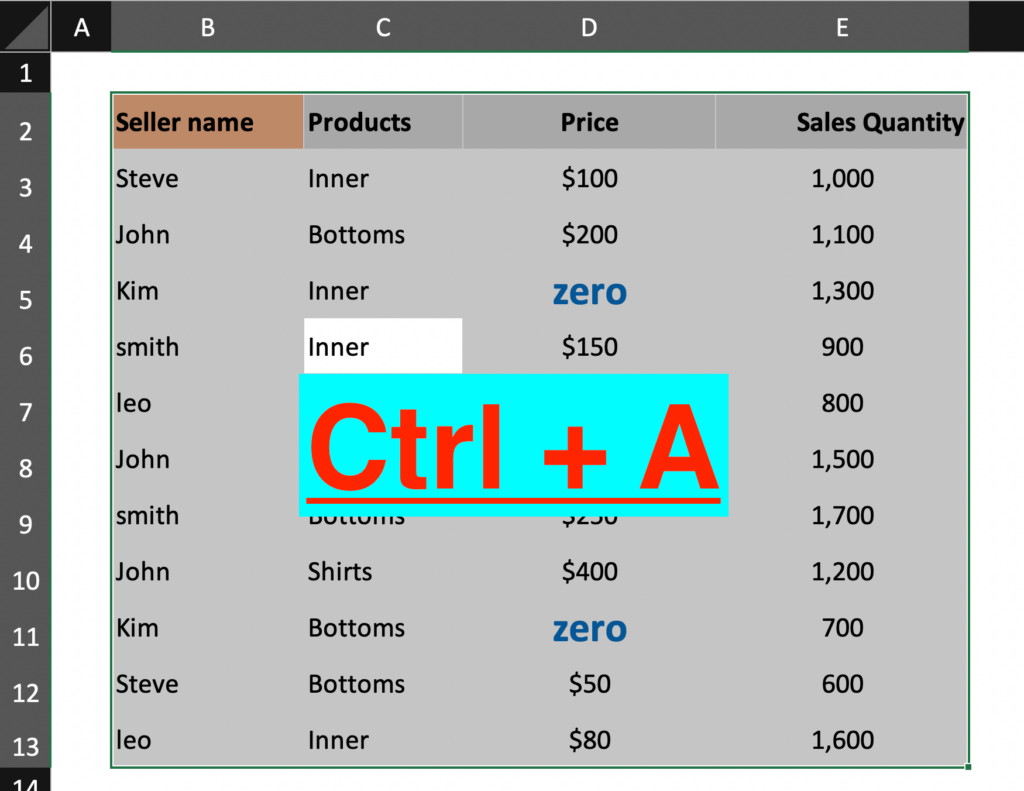
- 피벗 테이블 생성
: 데이터를 선택한 후, “피벗 테이블” 기능을 사용하여 새로운 피벗 테이블을 생성합니다. 이때, 필요한 정보를 선택하고 원하는 위치에 피벗 테이블을 배치합니다.
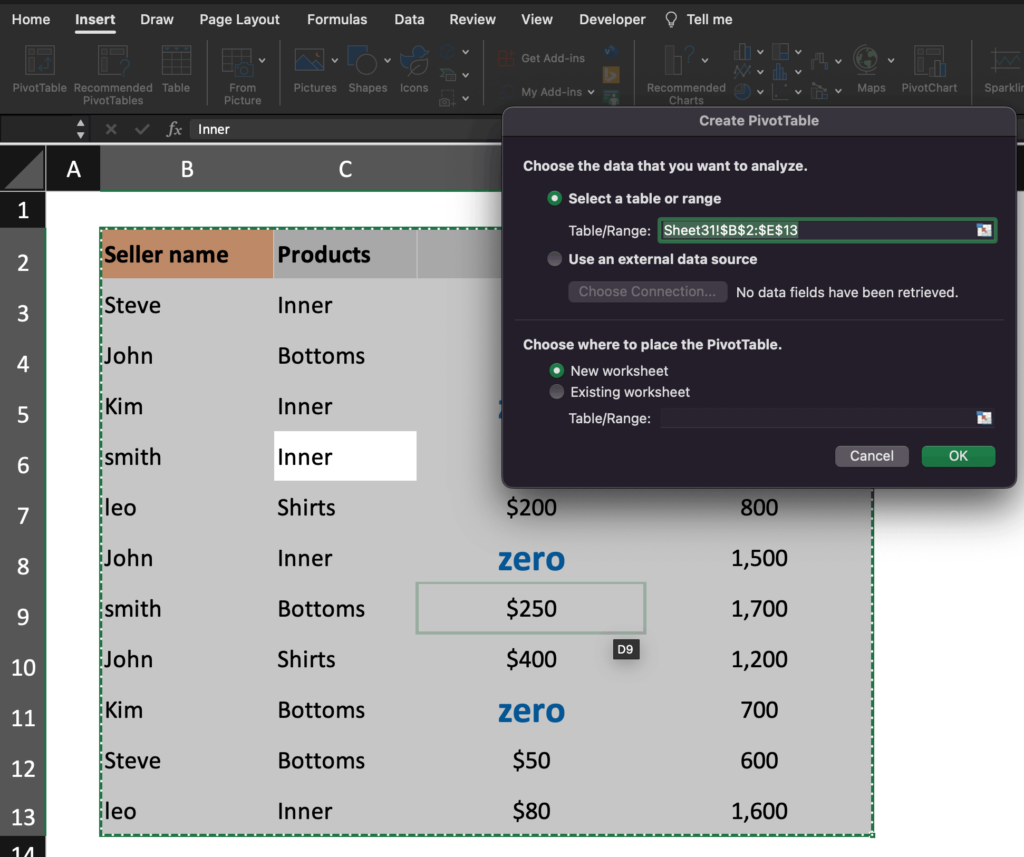
“피벗테이블”을 선택하면 아래와 같은 기본 화면이 표시됩니다.
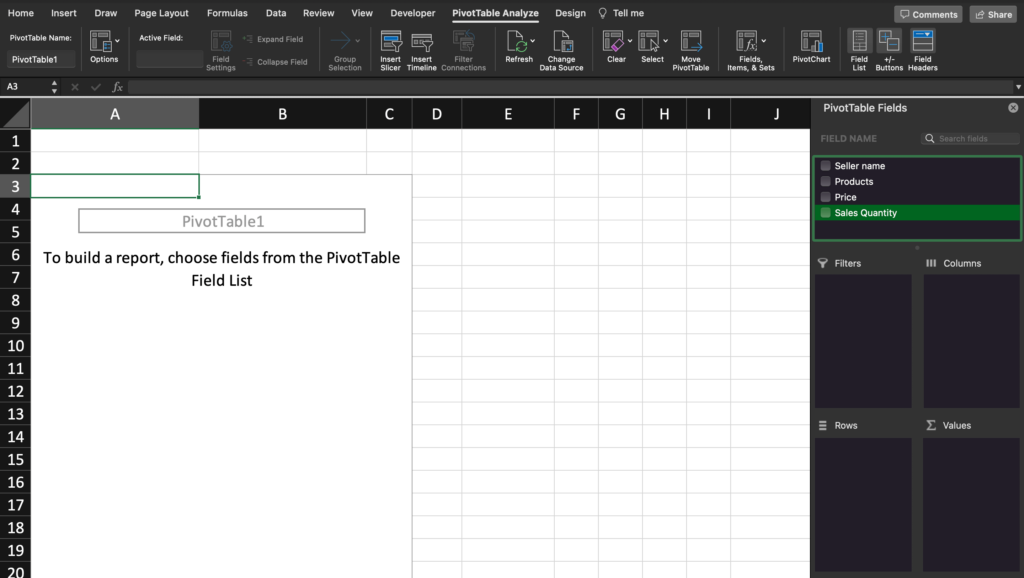
- 요약 방법 선택
: 기본 피벗 테이블에서 판매자 이름을 ROWS에 판매수량을 VALUES에 각각 배치 시켜 아래와 같은 엑셀 피벗테이블을 작성하였습니다..
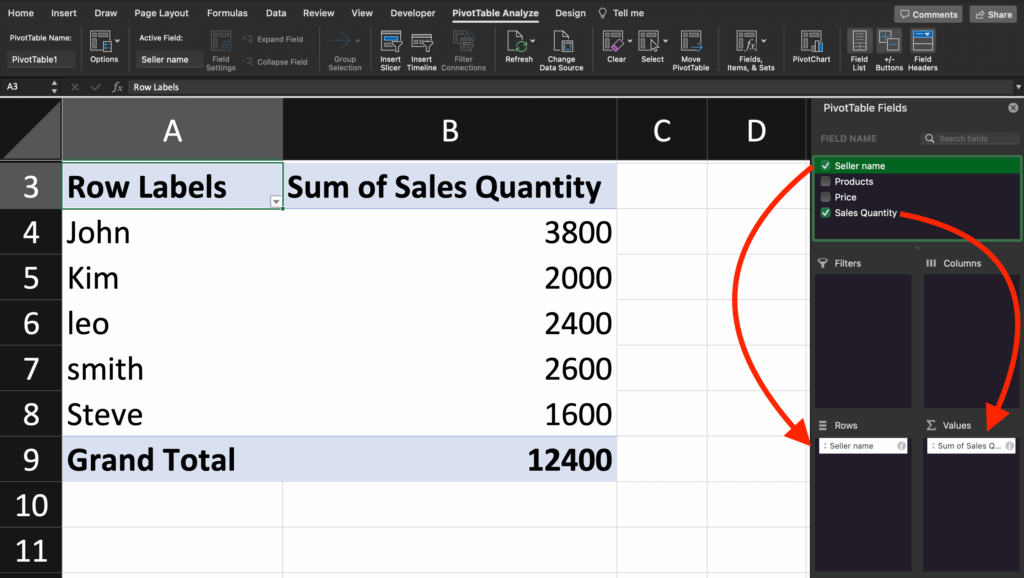
- 필터링 및 그룹화
: 필요에 따라 데이터를 필터링하거나 그룹화하여 원하는 정보에 집중할 수 있습니다. 이를 통해 원하는 데이터를 더욱 쉽게 분석할 수 있습니다. 아래의 데이터는 상품에 따른 판매수량을 각 판매자로 그룹화를 실시하여 작성하였습니다.
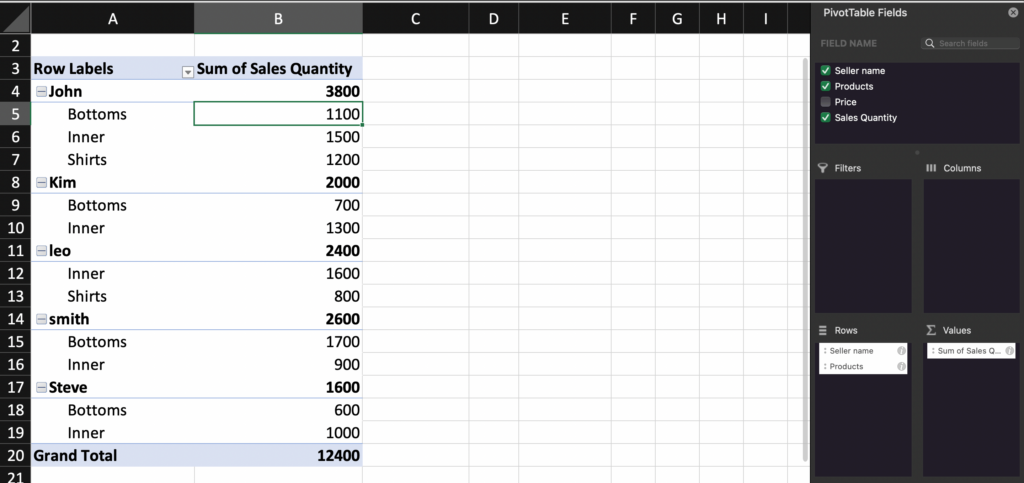
- 시각화
: 데이터의 패턴이나 동향을 빠르게 파악할 수 있는 차트를 피벗테이블에서는 손쉽게 설정가능합니다.
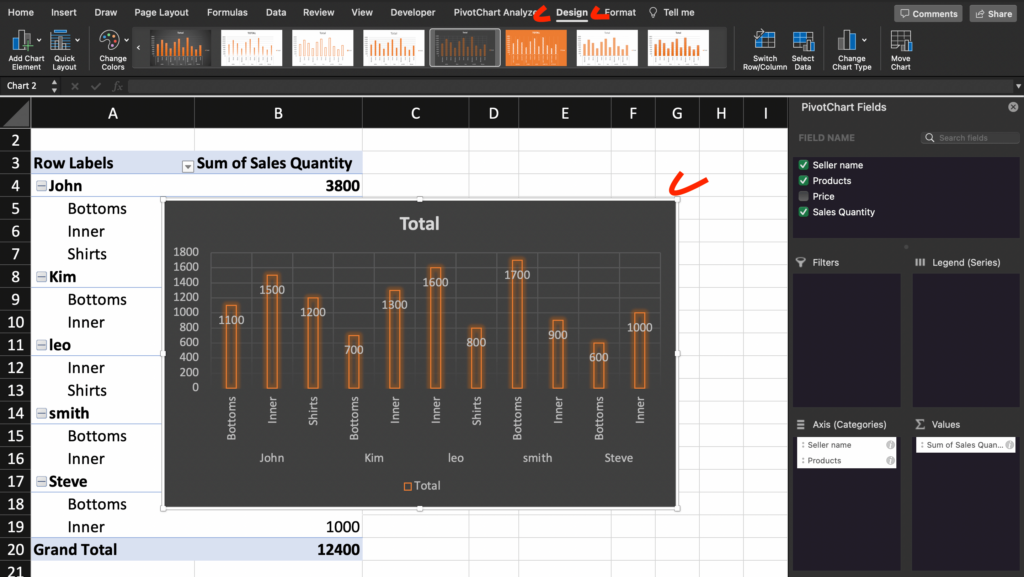
- 업데이트
: 원본 데이터가 변경될 경우, 피벗 테이블을 업데이트 하기 위해서는 아래의 REFRESH 항목을 이용하여야 합니다. 해당 항목을 통해 데이터의 범위 설정, 범위 수정도 가능합니다.
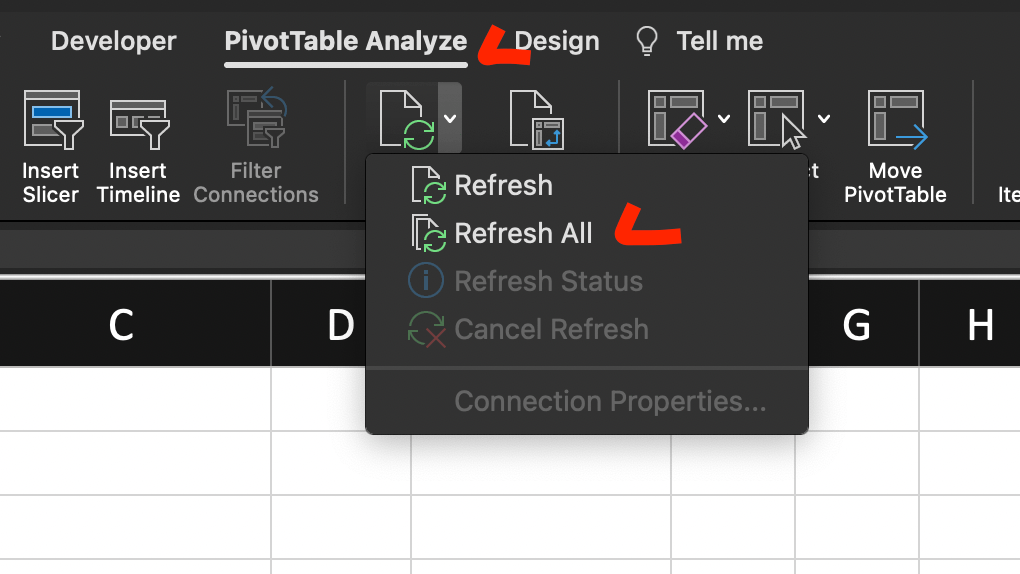
결론
엑셀에는 수 많은 기능과 여러가지 함수가 있습니다. 모든 기능을 100% 사용 할 수는 없지만, 엑셀 피벗 테이블의 기능들은 데이터를 분석하고자 하는 방법의 그 이상을 실현 시켜주는 엑셀 필수 기능입니다.