엑셀 0 값 없애기, 숫자를 다루는 데이터에서 필수 기능 중 하나 입니다. 데이터에 값이 있는 숫자를 분석하기 위해 0 값을 화면에서 삭제해야 하는 경우가 있습니다. 엑셀 0 값 없애기를 실시 하여 데이터의 시인성을 높이는 방법을 알아보겠습니다.
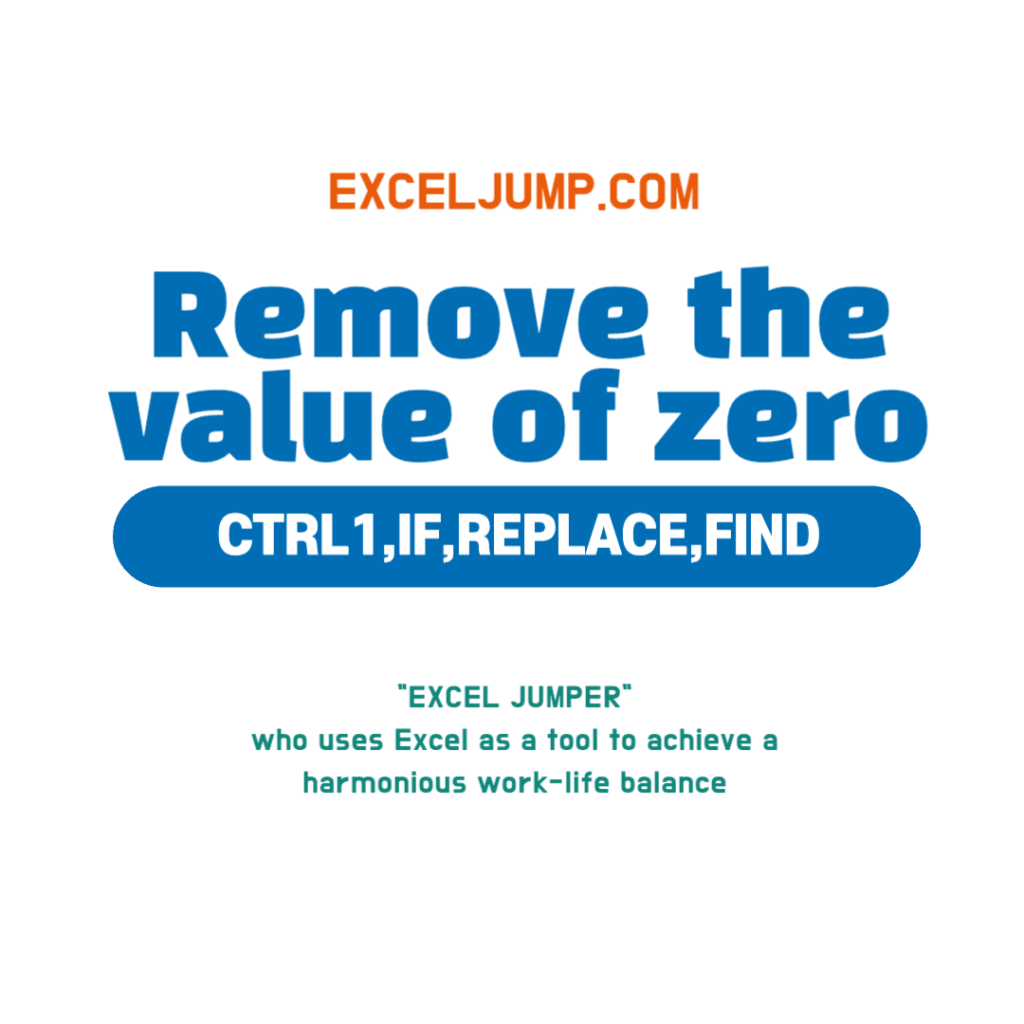
0 값 한번에 표시하지 않는 방법
엑셀 0 값 없애기에 대해 알아보기 위해, 엑셀에서 0 값을 삭제하거나 표시되지 않게 하는 것이 어떤 이점이 있는지 아래의 그림으로 설명하겠습니다. 엑셀 왼쪽의 데이터는 0 값이 테이블에 표시되어 있어 시인성이 좋지 않습니다. 반면 오른쪽의 데이터는 0 값이 표시되지 않아 유의미한 숫자만이 보임으로 한눈에 파악하기 좋은 데이터형식이 되었습니다.
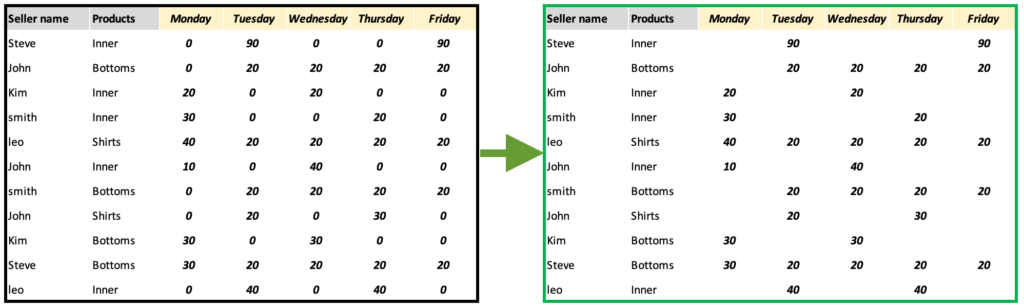
데이터의 변경은 그 방법이 셀 수 없을 정도로 많습니다. 저는 오늘 그중에서 많은 활용과 응용도가 있을 거라고 생각되는 두 가지를 말씀드리도록 하겠습니다.
엑셀 단축키 CTRL + 1 의 서식 사용(엑셀 0 값 없애기)
엑셀 0 값 없애기를 위한 첫 번째 방법은 엑셀 단축키의 사용입니다. 엑셀 단축키에 대한 습득은 업무 효율을 높여주는 데 있어 가장 유용한 방법이라고 할 수 있습니다. 그리고, 엑셀을 처음 접하시는 분들은 CTRL과 숫자 1을 동시에 눌러 아래와 같은 엑셀 서식 관련 편집기를 불러오시는 단축키를 가장 먼저 배우실 거라고 생각합니다.
- WINDOW SYSTEM EXCEL short cut key : CTRL + 1
- MAC BOOK SYSTEM EXCEL short cut key : Control + 1, Command + 1
단축키를 누르면 MAC BOOK 기준 아래와 같은 화면이 표시 됩니다.
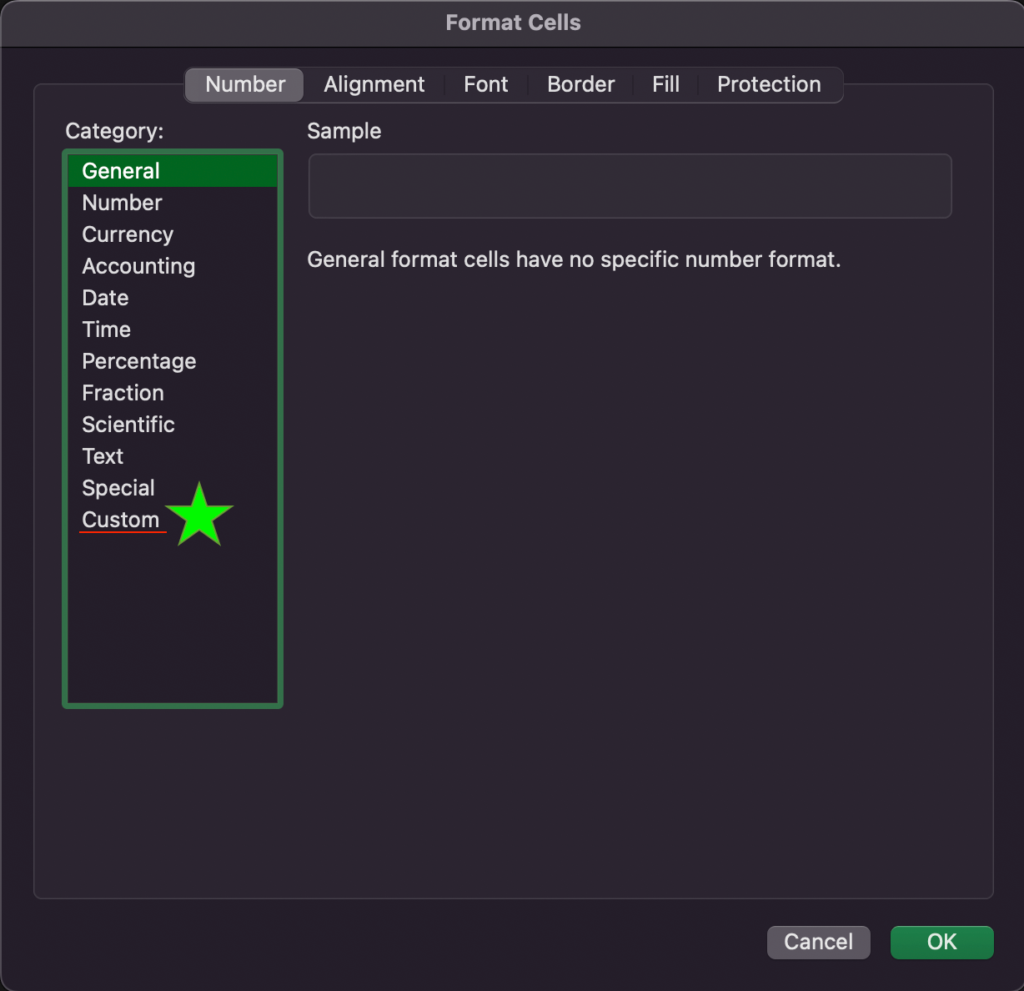
우리가 0 값을 엑셀 데이터에서 표시되지 않기 위해 사용할 기능은 CUSTOM 입니다. 0 값을 일괄 삭제하기 위한 순서는 아래와 같습니다.
우선, 데이터 표의 전체를 선택해 줍니다. 전체 선택의 방법은 2가지가 있습니다.
첫 번째로는, “Drag and Select”의 방법으로 마우스를 이용하여 선택하는 방법입니다.
두 번째로는, 테이블의 어떤 셀 하는 선택하여 WINDOW에서는 “CTRL A”, MAC BOOK에서는 “COMMAND A” 또는 “Control A” 사용하여 연결된 전체 데이터를 선택하는 방법이 있습니다.
참고로 CTRL + A 의 전체선택 기능은 테이블뿐만 아니라 서로 떨어져 있는 각각의 이미지를 전체 선택할 때도 유용하게 사용할 수 있습니다.
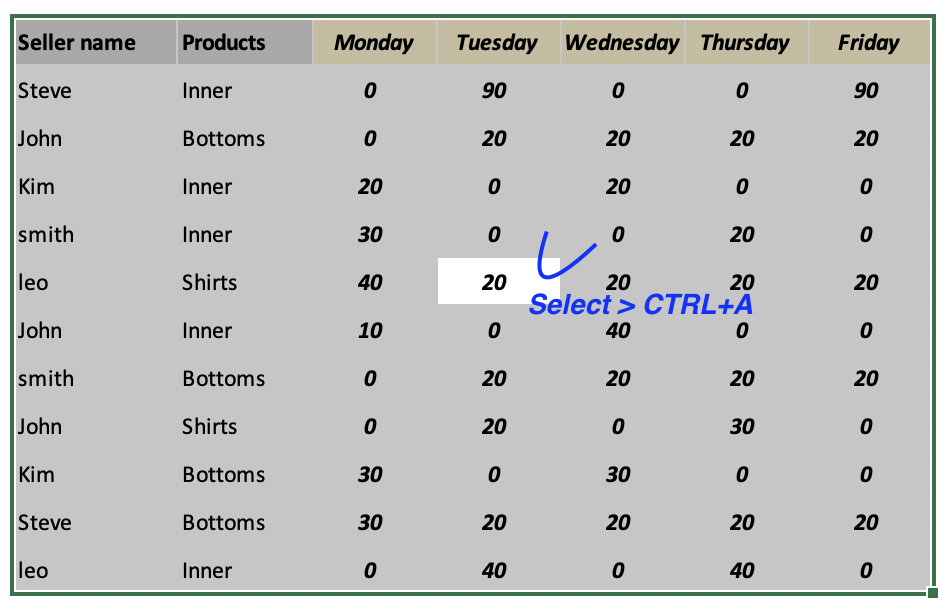
데이터 전체선택 이후 CTRL + 1 로 위의 엑셀 서식 모음 도구에서 CUSTOM 을 선택 후 아래의 칸에 이와 같이 입력합니다.
엑셀 0 값 없애기 = ##
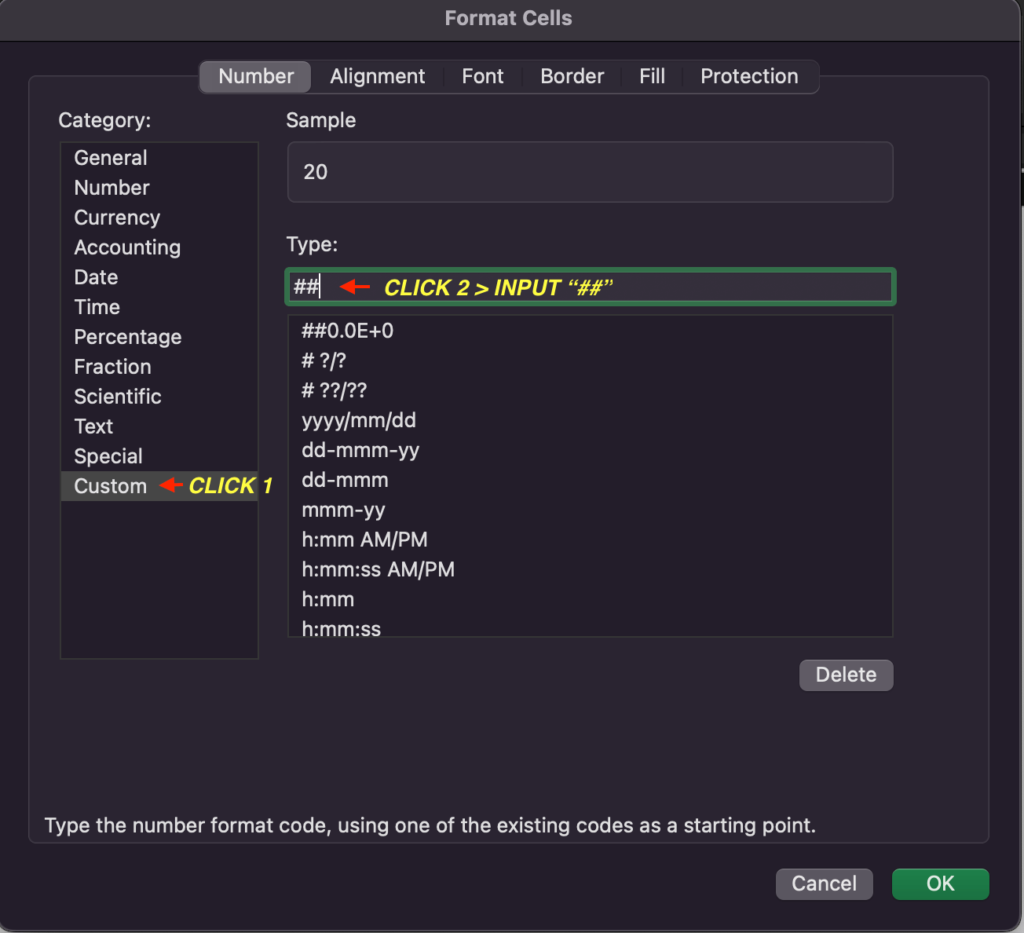
입력 완료 후 OK 를 선택하면, 엑셀 데이터에서 0 값이 모두 표시되지 않게 설정되어 아래와 같은 화면으로 전환되게 됩니다.
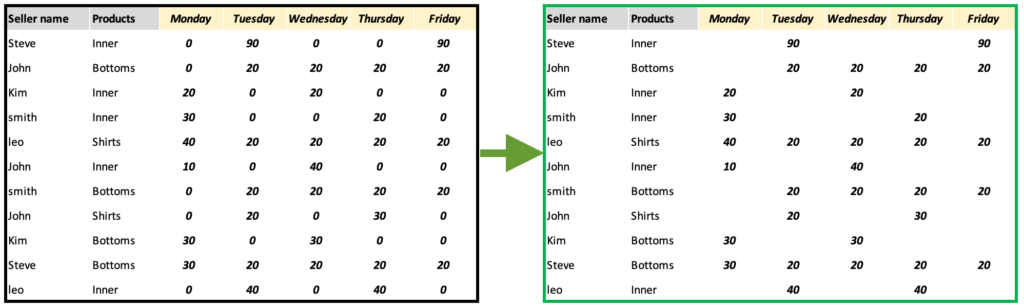
0 숫자 및 특정 문자를 찾아 원하는 값으로 변경하는 방법
엑셀 0 값 없애기는 0 값의 변경의 방법도 포함됩니다. 그러므로, 다음으로 0 값을 일괄 변경하는 또 다른 방법에 대해 알아보겠습니다. 엑셀에서 특정 문자를 찾아 원하는 값으로 변경하는 REPLACE 함수와 특정 문자의 위치를 숫자로 알려주는 FIND 함수를 활용하여 IF 함수의 조건을 설정하여 변경하는 방법입니다.
엑셀 FIND 함수 정의 (엑셀 0 값 없애기)
FIND 함수는 특정 문자의 위치 또는 문자열의 위치를 찾아주는 함수입니다. 문자열의 위치를 가장 왼쪽부터 1로 설정하여 오른쪽으로 갈수록 1씩 증가하는 위치 숫자를 출력합니다. 찾는 문자열의 없는 경우 #VALUE!로 반환되는 점 참고 부탁 드립니다.
=FIND (“찾기 원하는 값”,”셀 위치”)
FIND 함수는 특정 값을 찾기 시작할 문자열의 위치까지도 설정할 수 있습니다. 이에 대한 설명과 여러 활용법에 대해서는 나중에 추가 설명으로 링크 첨부하도록 하겠습니다.
엑셀 REPLACE 함수 정의
엑셀 REPLACE 함수는 텍스트 값 중 특정 문자를 원하는 문자로 변환해 줄 수 있는 함수 중 하나입니다. 엑셀 또 다른 문자열 함수는 아래와 같습니다.
- MID, RIGHT, LEFT 함수
- FIND 함수
- SUBSTITUTE 함수
- CTRL + F 또는 CTRL + H 의 기능들이 있습니다.
REPLACE 함수는 해당 기능들과 함께 응용되어 엑셀 중복 문자를 선택하여 원하는 문자로 변환을 하는 함수입니다. 그리고, 해당 기능들에 절대참조 기능이 추가 되면 생산성이 더욱 높아 질 것입니다.
정리하자면, 엑셀 REPLACE 함수는 텍스트 셀값의 특정 위치를 지정하여 해당 위치부터 원하는 길이 만큼의 문자를 다른 문자로 대체 하는 함수입니다.
=REPLACE (셀위치, 문자를 변경할 위치, 해당 위치 부터 변경할 글자수(빈칸포함),”변경할 문자”)
엑셀 REPLACE & FIND 함수 (엑셀 0 값 없애기)
엑셀 0 값을 없애기 위해 또는 엑셀 0 값을 원하는 형식으로 변환하기 위한 방법에 대해 알아보겠습니다.
REPLACE 함수에 FIND 함수를 활용하여 엑셀 0 값 일괄 변경을 실행하겠습니다.
우선 REPLACE 함수 구문 중 문자를 변경할 위치에 FIND 함수를 활용하여 0값의 위치를 찾도록 하겠습니다.
=REPLACE (셀위치, FIND(찾기 원하는 값, 셀위치), 해당 위치 부터 변경할 글자수(빈칸포함),”변경할 문자”)
위의 REPLACE & FIND 함수 구문에 IF 함수의 조건을 사용하도록 하겠습니다.
IF 함수를 추가 하는 이유는 두가지입니다.
- REPLACE 함수가 엑셀 테이블 안의 모든 0 값을 수정하지 않도록 하기 위함 입니다.
- 단독으로 있는 실제 0 값 만을 수정 할 수 있도록 함수를 아래와 같이 설정하기 위함 입니다.
L5 cell =IF(FIND(0,D5)=1,REPLACE(D5,FIND(0,D5),1,””),D5)
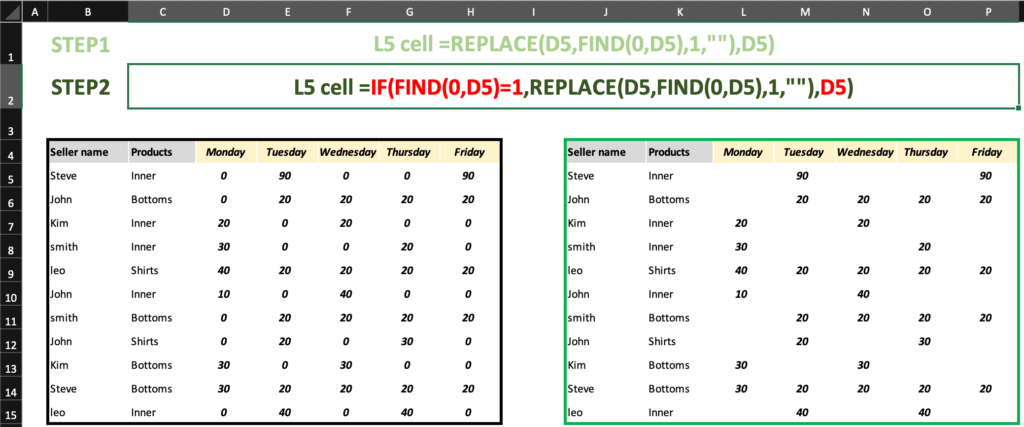
FIND 함수의 값이 1인 경우, 즉 0이 먼저 오는 경우에만 Excel IF 함수를 사용하여 “”큰따옴표를 REPLACE 함수로 사용하여 함수를 공백으로 설정합니다.
결론
엑셀 0 값 없애기를 할 수 있는 방법에 대해 알아보았습니다. CTRL + 1 또는 IF 함수와 REPLACE & FIND 함수를 사용한 방법 이외에도 많은 방법들이 있습니다. 하지만, 설명드린 두가지 방법만 확실히 응용할 줄 아시게 되시면 엑셀 데이터를 활용하여 원하는 대상에게 효율성 높은 전달을 할 수 있을거라 생각합니다.