엑셀 TOCOL 함수 – 테이블로 이루어진 엑셀 데이터를 한열로 정렬하기 위해 대표적인 엑셀의 복사 붙여넣기 단축키를 사용할 겁니다. 하지만 TOCOL 함수를 사용하면 손쉽게 엑셀 데이터를 한 줄로 정렬할 수 있습니다.
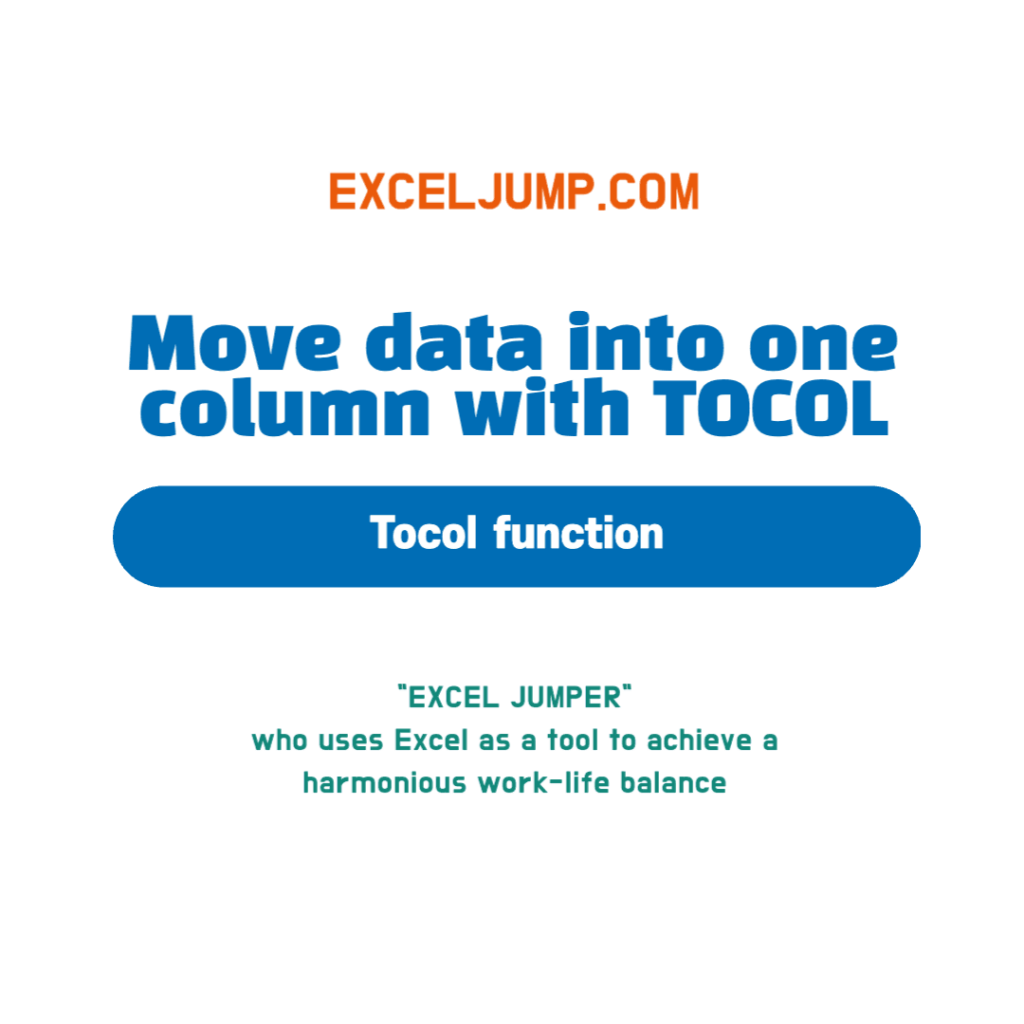
엑셀 TOCOL 함수란?
회사 엑셀을 사용하다 보면 여러 값을 한 줄로 만들 때가 있습니다. 그 경우 우리는 주로 엑셀 단축키를 사용합니다. 그런 이유로 TOCOL 함수의 존재 자체가 익숙하지 않을 겁니다.
엑셀 여러 열을 한열로 만드는 함수에 대해서 알아보겠습니다.
함수구문
엑셀 TOCOL 함수구문은 아래와 같습니다.
=TOCOL(ARRAY,[ignore],[scan_by_column])
- ARRAY : 데이터의 범위를 입력합니다.
- Ignore : 한 줄로 정렬할 때 숫자 0 또는 공란에 대해 포함 유무를 선택합니다.
- Scan_by_column : 데이터의 한 줄 정렬 순서를 행과 열의 방향으로 선택합니다.
엑셀 TOCOL 함수 예제
TOCOL 함수를 사용하여 데이터를 한열로 정렬하는 몇가지 예제를 보겠습니다.
우선 아래와 같이 B열과 E열에 테이블 형식의 데이터가 있습니다.
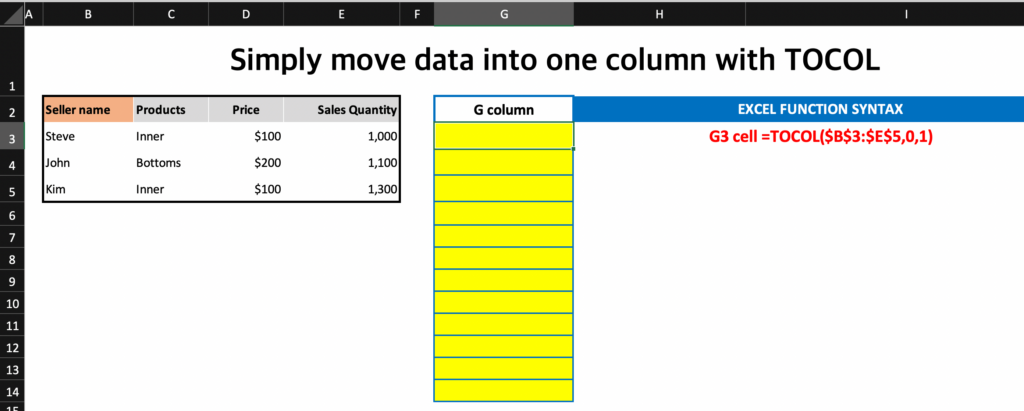
TOCOL 함수 활용 예제(열 방향)
절대참조를 활용하여 원하는 데이터의 범위를 고정합니다.
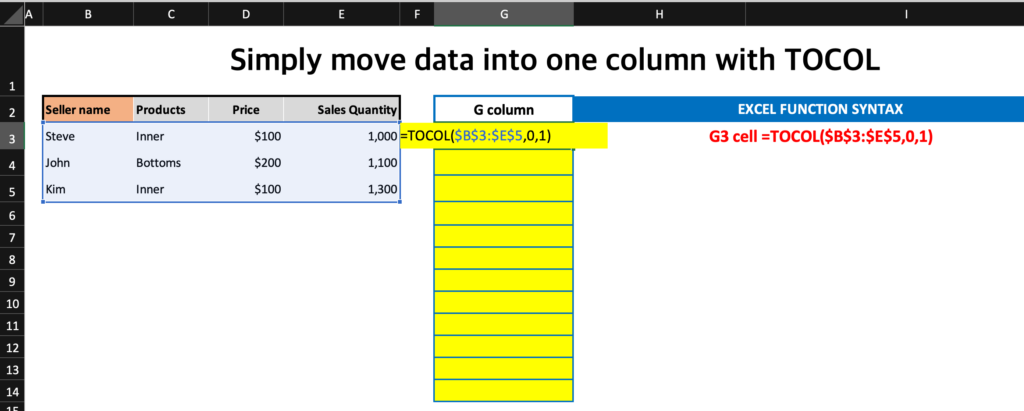
아래와 같은 함수수식을 사용하여 해당 범위의 데이터를 한 열로 정렬합니다.
G3 cell =TOCOL($B$3:$E$5,0,1)
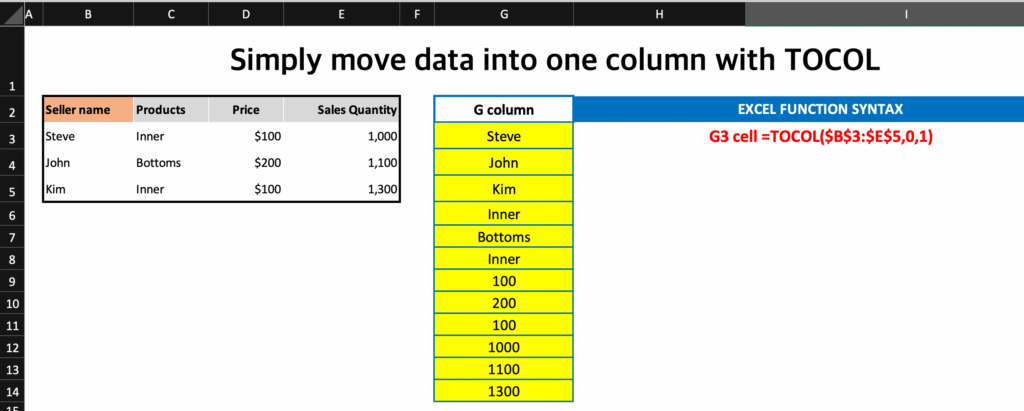
TOCOL 함수 활용 예제(행 방향)
엑셀 데이터의 정렬 방식을 아래의 수식을 사용하여 행방향으로 가져옵니다.
G3 cell =TOCOL($B$3:$E$5,0,0)
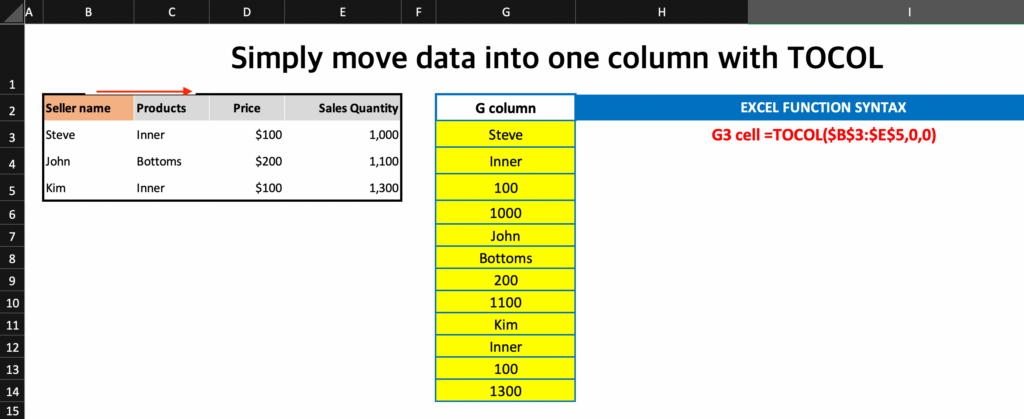
TOCOL 함수 활용 예제(빈칸 또는 0의 값)
한 줄로 정렬을 원하는 데이터에 빈칸 또는 0의 값이 있을 경우, 아래의 수식을 사용하여 원하는 값만 정렬합니다.
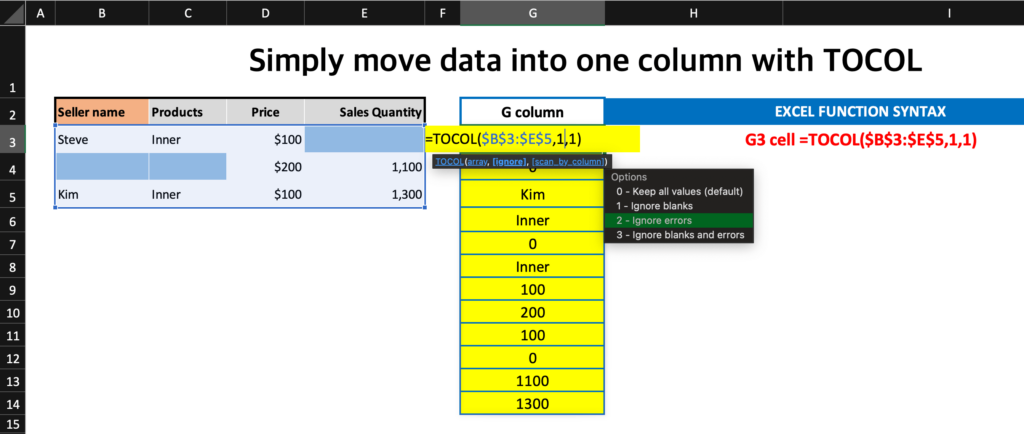
G3 cell =TOCOL($B$3:$E$5,1,1)
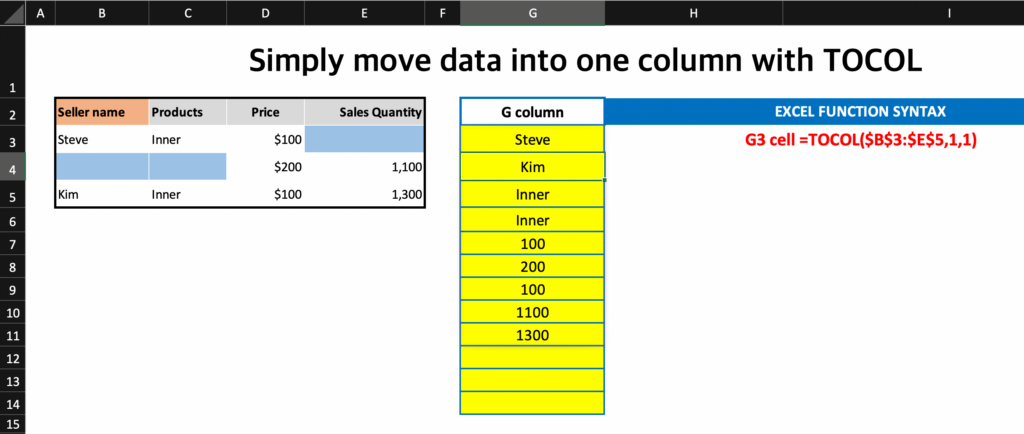
결론
엑셀 데이터의 변환은 산출하고자 하는 값을 구하는 첫번째 단계입니다. 엑셀 데이터 정렬은 많은 방법들이 있지만 데이터의 양에 따라 상황에 맞는 방법을 선택할 수 있어야 합니다.