VLOOKUP 오류 – 엑셀 VLOOKUP 함수를 사용하다 보면, 오류가 발생하는 경우가 있습니다. 직면할 수 있는 오류의 종류는 크게 두개로 나눌 수 있으며, #N/A 와 #VALUE! 가 그 두가지입니다.
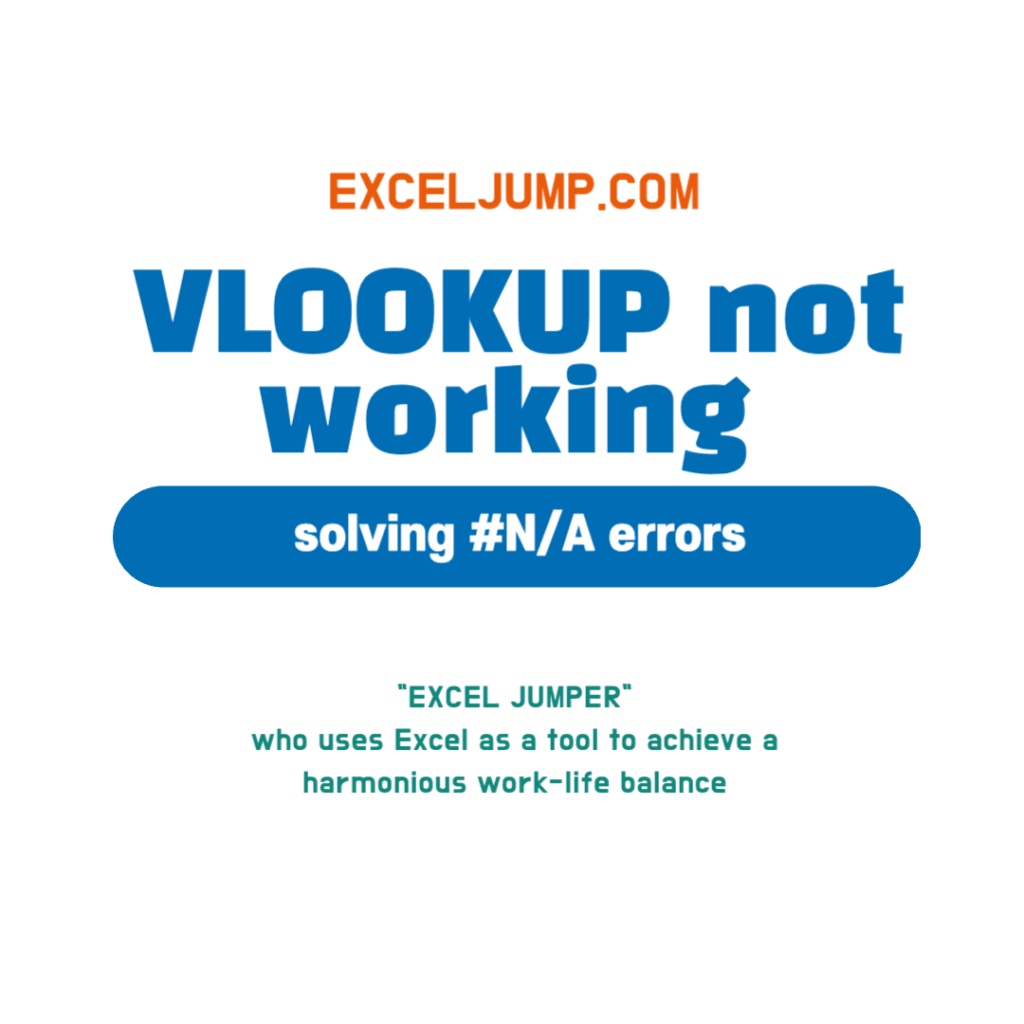
엑셀 VLOOKUP 함수 문제 해결
엑셀 VLOOKUP 함수 오류의 기본적인 원인 및 해결 방법에 대해 알아보겠습니다.
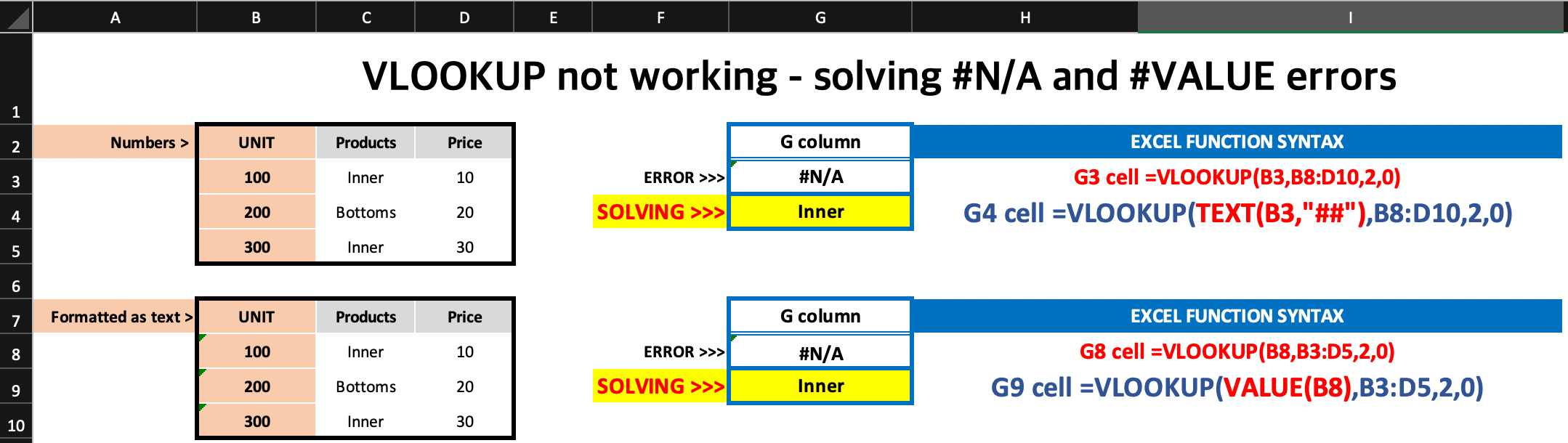
VLOOKUP 오류 원인
#N/A 원인은 기준이 되는 변수의 서로 다른 형태입니다. 왼쪽의 데이터는 숫자서식으로 값이 설정 되어 있으며, 오른쪽 데이터는 문자 서식의 숫자로 값이 설정 되어있습니다. 보이는 숫자는 같지만, 서로 다른 서식을 갖고 있는 변수를 VLOOKUP 함수의 기준값으로 사용하기 때문에 오류가 발생됩니다.

VLOOKUP 오류 문제 해결
엑셀 함수의 에러가 기준값의 서로 다른 서식 때문에 발생 되었다면, 원본데이터에 맞는 서식으로 VLOOKUP 함수의 기준값의 서식을 변경하여 줍니다.
- 원본데이터 문자 서식 vs 기준값 숫자 서식
아래와 같이 TEXT 함수를 사용하여 기준값의 서식을 변경합니다.
G4 cell =VLOOKUP(TEXT(B3,”##”),B8:D10,2,0)

- 원본데이터 숫자 서식 vs 기준값 문자 서식
아래와 같이 VALUE 함수를 사용하여 기준값의 서식을 변경합니다.
G9 cell =VLOOKUP(VALUE(B8),B3:D5,2,0)

결론
VLOOKUP 오류 해결에 대해 알아보았습니다. 그 밖에 엑셀 함수 오류에 대해서도 간단히 알아보겠습니다.
- #NAME? 오류: 이 오류는 함수 이름이 잘못 입력되었거나, 함수가 존재하지 않는 경우 발생합니다. 이 경우, 함수 이름을 다시 확인하고, 올바른 함수 이름을 입력하면 문제가 해결됩니다.
- #VALUE! 오류: 이 오류는 인수가 잘못된 형식으로 입력되었거나, 인수가 잘못된 범위에 있을 때 발생합니다. 이 경우, 인수를 다시 확인하고, 올바른 형식으로 입력하면 문제가 해결됩니다.
- #DIV/0! 오류: 이 오류는 0으로 나누기를 시도할 때 발생합니다. 이 경우, 나누기 전에 0으로 나누는지 확인하고, 0으로 나누지 않도록 수정하면 문제가 해결됩니다.
- #REF! 오류: 이 오류는 셀 참조가 잘못된 경우 발생합니다. 이 경우, 셀 참조를 다시 확인하고, 올바른 범위를 참조하도록 수정하면 문제가 해결됩니다.
- #NUM! 오류: 이 오류는 함수에서 반환된 값이 잘못된 경우 발생합니다. 이 경우, 함수를 다시 확인하고, 올바른 값을 반환하도록 수정하면 문제가 해결됩니다.